Kako riješiti problem s titranjem zaslona u sustavu Windows 10
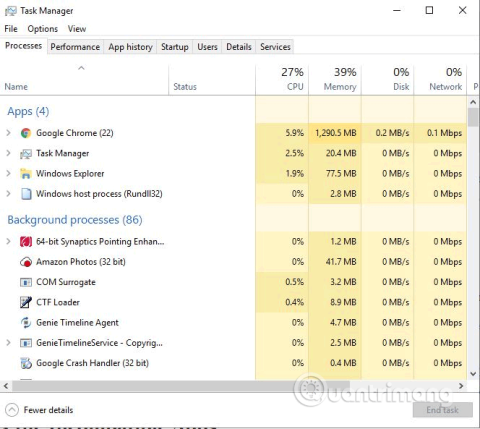
Problem s titranjem zaslona može biti neugodan problem tijekom rada na Windows računalu. Evo kako riješiti problem treperenja zaslona računala Windows 10.
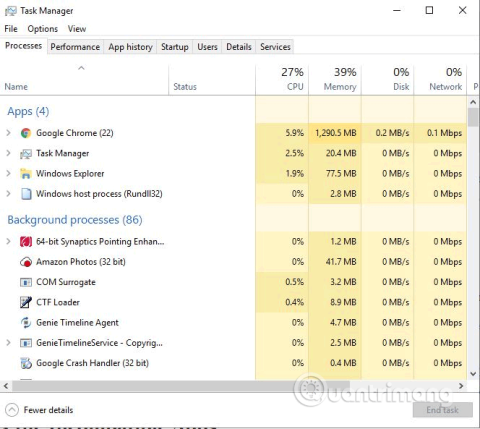
Problem s titranjem zaslona može biti neugodan problem tijekom rada na Windows računalu. Postoji nekoliko razloga za treperenje zaslona, kao što su nekompatibilne aplikacije, stari upravljački programi zaslona, ažuriranja sustava Windows i magnetske smetnje. Evo kako riješiti problem treperenja zaslona računala Windows 10.
Provjerite Upravitelj zadataka
Da biste riješili problem s titranjem zaslona, prvo morate utvrditi uzrokuje li problem problematični upravljački program ili nekompatibilna aplikacija.
Za provjeru otvorite Upravitelj zadataka pritiskom na Ctrl+ Shift+ Esc, kliknite desnom tipkom miša na programsku traku i odaberite Upravitelj zadataka ili upišite upravitelj zadataka u okvir za pretraživanje na programskoj traci.

Kada se otvori Upravitelj zadataka, promatrajte zaslon kako biste vidjeli koji dio treperi. Ako Upravitelj zadataka treperi, problem je u upravljačkom programu zaslona. Ako sve treperi, ali prozor Upravitelja zadataka ne, problem je u nekompatibilnoj aplikaciji.
Popravite nekompatibilne aplikacije
Ako utvrdite da je problem nastao zbog nekompatibilne aplikacije, provjerite imate li Norton Antivirus, iCloud ili IDT Audio. Ove aplikacije mogu uzrokovati titranje zaslona u sustavu Windows 10. Ako ne koristite ove aplikacije, razmislite o nedavno instaliranim aplikacijama.
Druga vrsta softvera koji može utjecati na zaslon je softver za radnu površinu kao što su programi za pozadinu uživo . Ako je tako, onemogućite ga ili deinstalirajte.
Ako sumnjate na aplikaciju, pokušajte je ažurirati na najnoviju verziju. Ako i dalje ne radi, trebate deinstalirati aplikaciju.
Ažurirajte upravljački program zaslona
Prilikom nadogradnje s druge verzije sustava Windows na Windows 10, upravljački program za grafiku ne preuzima se i ne ažurira automatski. Neke aplikacije trećih strana mogu vam pomoći pronaći i koristiti najbolje upravljačke programe za vaš sustav kao što su Driver Talent, Driver Booster i Driver Genius.
Upravljačke programe možete ažurirati pomoću postavki sustava Windows.
Korak 1 . Otvorite Upravitelj uređaja upisivanjem devmgmt.msc u okvir za pretraživanje programske trake.
Korak 2 . Kliknite strelicu pored Adapteri za prikaz kako biste proširili izbornik.
Korak 3 . Desnom tipkom miša kliknite adapter za prikaz.
Korak 4 . Odaberite Ažuriraj upravljački program .

Korak 5. Odaberite Automatski traži kako biste pronašli ažurirani upravljački program.
Korak 6 . Ako Windows pronađe noviju verziju upravljačkog programa zaslona, automatski će je preuzeti i instalirati.
Promijenite brzinu osvježavanja zaslona
Korak 1. Desnom tipkom miša kliknite na prazno mjesto na radnoj površini i odaberite Postavke zaslona .
Korak 2 . Pomaknite se do dna i kliknite na Napredne postavke prikaza .
Korak 3 . U povezanim postavkama kliknite Svojstva adaptera za prikaz .

Korak 4. Pritisnite karticu Monitor i odaberite višu stopu osvježavanja zaslona , zatim kliknite gumb U redu . Ako je tako, prvo pokušajte s 80Hz.

Napravite novi korisnički profil
Ponekad stvaranje novog korisničkog profila na računalu može riješiti problem. Za izradu novog profila slijedite korake u nastavku:
Korak 1. Pritisnite Win+ Iza otvaranje postavki.
Korak 2 . Idite na Računi .
Korak 3 . Kliknite Obitelj i drugi ljudi na lijevoj strani prozora.

Korak 4 . Odaberite Dodaj nekog drugog na ovo računalo i slijedite upute.
Onemogućite Podršku za izvješća o problemima i rješenja za upravljačku ploču i uslugu prijavljivanja pogrešaka u sustavu Windows
Izvješća o problemima i rješenja Podrška upravljačke ploče i Windows Error Reporting Service dvije su Windows usluge koje ponekad ometaju Windows i uzrokuju probleme s titranjem zaslona. Dakle, možete ih onemogućiti i vidjeti hoće li to raditi.
Učinite sljedeće:
1. Na tipkovnici istovremeno pritisnite tipke Win + R. Zatim upišite services.msc i pritisnite Enter.
2. Pomaknite se prema dolje do Izvješća o problemima i podrška za upravljačku ploču rješenja , kliknite desnom tipkom miša i odaberite Zaustavi.

Onemogućite uslugu Izvješća o problemima i podršku upravljačke ploče rješenja
3. Pomaknite se prema dolje do usluge Windows Error Reporting Service , desnom tipkom miša kliknite na nju i odaberite Stop.

Onemogućite uslugu Windows Error Reporting Service
4. Provjerite je li problem s titranjem zaslona riješen.
Riješite problem s titranjem zaslona s NVIDIA grafičkom karticom
Ako koristite NVIDIA grafičku karticu, uz gore navedene metode koje ste možda isprobali, također možete postaviti NIVIDIA upravljačku ploču da spriječi titranje zaslona tijekom igranja.
1. Desnom tipkom miša kliknite radnu površinu i odaberite NVIDIA Control Panel za ulazak u prozor postavki NVIDIA Control Panel.
2. U Zaslon odaberite Podešavanje veličine i položaja radne površine .
3. Na desnoj strani pomaknite se okomito prema dolje kako biste pronašli i odabrali opciju Nadjačaj način rada skale koji postavljaju igre i programi .

Odaberite opciju Nadiđi način skaliranja koji postavljaju igre i programi
Neki su korisnici izvijestili da nakon odabira ove opcije nema potrebe prilagođavati razlučivost zaslona svaki put kada igrate igru.
Riješite problem s titranjem zaslona s AMD grafičkim karticama
Ako koristite AMD grafičku karticu, uz gore navedene metode, trebali biste onemogućiti postavku FreeSync. Neki AMD korisnici su izvijestili da AMD Radeon FreeSync tehnologija uzrokuje treperenje zaslona dok igraju.
1. Desnom tipkom miša kliknite radnu površinu i odaberite AMD Radeon postavke .
2. U postavkama AMD Radeon odaberite Zaslon , zatim isključite opciju AMD FreeSync .

Isključite opciju AMD FreeSync
Nakon što isključite AMD FreeSync tehnologiju, treperenje zaslona će prestati.
Rješava problem pri kojem zaslon preglednika treperi i izgleda crn
Osim što treperi na radnoj površini i u igricama, zaslon također treperi kada ste u web pregledniku, posebno kada gledate video na mreži. U nekim uvjetima, ono što je još gore je da sadržaj stranice postane potpuno crn ili prazan na nekoliko sekundi, a zatim se vrati. Dakle, ako vaš preglednik Google Chrome ima problema s titranjem zaslona, možete pokušati isključiti hardversko ubrzanje u postavkama preglednika.
1. U izborniku Google Chrome pronađite Postavke > Napredno > Sustav .
2. Isključite opciju Koristi hardversko ubrzanje kada je dostupno .

Isključite opciju Koristi hardversko ubrzanje kada je dostupno
3. Zatim ponovno učitajte preglednik ili ponovno pokrenite računalo. Zaslon će se tada vratiti u normalu kada pregledavate online.
Ako koristite Firefox, Microsoft Edge ili neki drugi preglednik, također možete pokušati isključiti hardversko ubrzanje.
Ostala rješenja
Magnetska polja također mogu uzrokovati titranje zaslona. Premjestite prijenosno računalo negdje drugdje, dalje od elektroničkih uređaja i provjerite treperi li zaslon.
Ako je tako, to može biti zbog neispravnog zaslona. Testirajte spajanjem prijenosnog računala na drugi monitor. Ako pri povezivanju s drugim monitorom nema treperenja, trebate zamijeniti monitor ili prijenosno računalo.
Nadamo se da vam gornja rješenja mogu pomoći u rješavanju problema s titranjem zaslona.
Želimo vam uspjeh!
Način rada kioska u sustavu Windows 10 način je za korištenje samo 1 aplikacije ili pristupanje samo 1 web mjestu s gostujućim korisnicima.
Ovaj će vam vodič pokazati kako promijeniti ili vratiti zadanu lokaciju mape Camera Roll u sustavu Windows 10.
Uređivanje hosts datoteke može uzrokovati da ne možete pristupiti Internetu ako datoteka nije pravilno izmijenjena. Sljedeći članak će vas voditi kako urediti datoteku hosts u sustavu Windows 10.
Smanjenje veličine i kapaciteta fotografija olakšat će vam njihovo dijeljenje ili slanje bilo kome. Konkretno, u sustavu Windows 10 možete grupno mijenjati veličinu fotografija uz nekoliko jednostavnih koraka.
Ako ne morate prikazivati nedavno posjećene stavke i mjesta iz sigurnosnih ili privatnih razloga, to možete jednostavno isključiti.
Microsoft je upravo izdao Windows 10 Anniversary Update s mnogim poboljšanjima i novim značajkama. U ovom novom ažuriranju vidjet ćete mnogo promjena. Od podrške za Windows Ink olovku do podrške za proširenje preglednika Microsoft Edge, izbornik Start i Cortana također su značajno poboljšani.
Jedno mjesto za kontrolu mnogih operacija izravno na paleti sustava.
U sustavu Windows 10 možete preuzeti i instalirati predloške grupnih pravila za upravljanje postavkama Microsoft Edgea, a ovaj će vam vodič pokazati postupak.
Dark Mode je sučelje s tamnom pozadinom u sustavu Windows 10, koje pomaže računalu uštedjeti energiju baterije i smanjuje utjecaj na oči korisnika.
Programska traka ima ograničen prostor, a ako redovito radite s više aplikacija, brzo bi vam moglo ponestati prostora za prikvačivanje više vaših omiljenih aplikacija.









