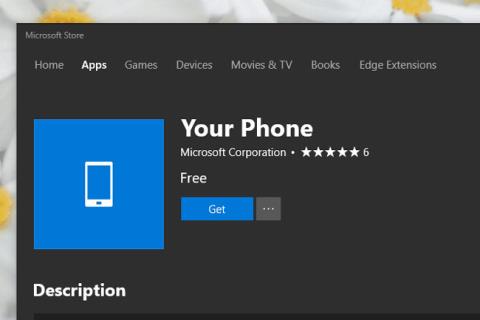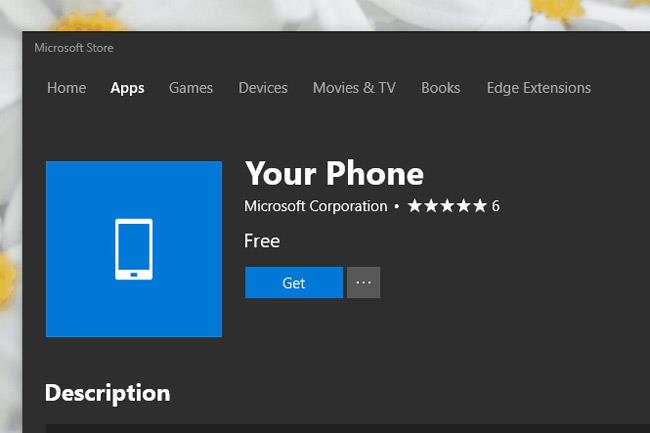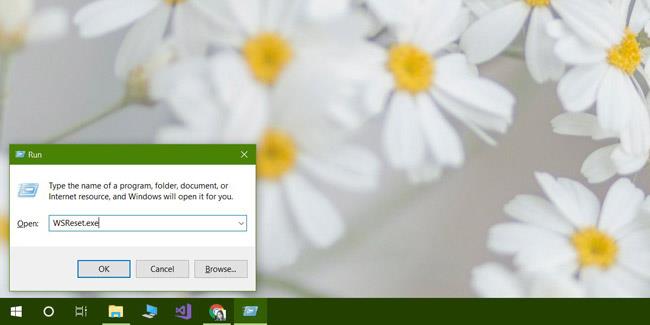Microsoft Store nije baš najstabilnija aplikacija na Windows 10 . Ova se aplikacija često ne ruši, ali preuzimanja često ne uspijevaju, a aplikacije se ne mogu instalirati ili ažurirati. Ponekad Microsoft Store neće izaći na početni zaslon. Postoje neka osnovna rješenja za ove uobičajene probleme, a to su deinstalacija i ponovna instalacija aplikacije. Prilično novi problem za koji se čini da nije dokumentiran je petlja osvježavanja Microsoftove trgovine.
Ovaj se problem javlja kada pokušate preuzeti aplikaciju. Microsoft Store će se brzo učitati, možete tražiti aplikaciju, ali kada kliknete gumb Preuzmi, stranica aplikacije će se osvježiti. Preuzimanje nikada ne počinje. Svaki put kada kliknete gumb Get, stranica će se osvježiti.
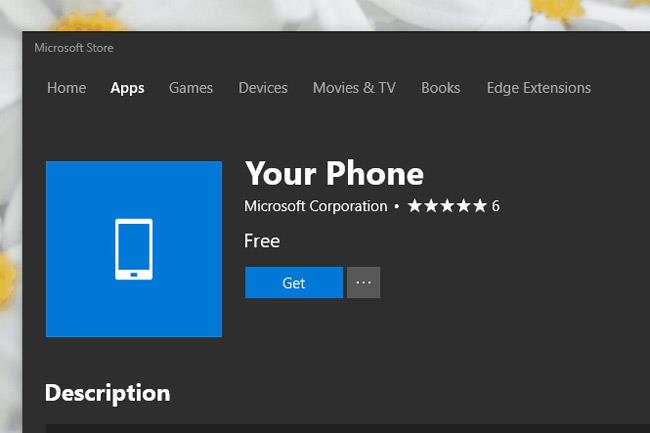
Ova će se pogreška ponavljati, što će vam onemogućiti preuzimanje aplikacije. Evo nekoliko popravka.
Resetirajte Microsoft Store
Provjerite nije li aplikacija Microsoft Store otvorena. Otvorite okvir Run tipkovničkim prečacem Win+R. Unesite sljedeće podatke i pritisnite enter.
WSReset.exe
Otvorit će se prozor naredbenog retka, trenutak kasnije prozor će se automatski zatvoriti i otvoriti aplikaciju Microsoft Store. Za dovršetak ovih koraka potrebno je najmanje 10 minuta.
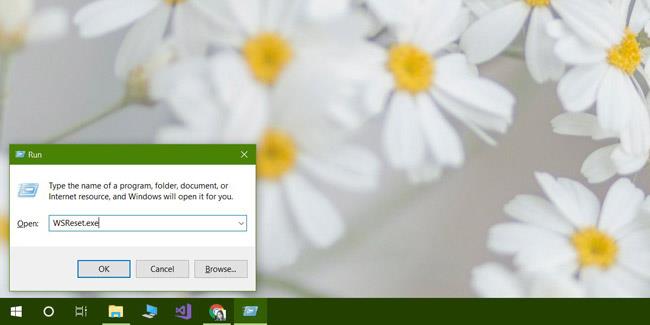
Pogledajte Upute za resetiranje aplikacije Windows Store na Windows 10
Deinstalirajte i ponovno instalirajte aplikaciju
Otvorite aplikaciju Postavke i idite na grupu postavki Aplikacije . Odaberite Microsoft Store s popisa aplikacija i kliknite Napredne opcije .

Na sljedećem zaslonu pomaknite se prema dolje i kliknite gumb Reset . Ovo će deinstalirati i ponovno instalirati aplikaciju na sustav. Odvojite trenutak da dovršite ovo.
Odjavite se iz Microsoft Storea
Kliknite sličicu svog profila u gornjem desnom kutu. Odaberite opciju Odjava . Odmah nakon toga preuzmite aplikaciju i ona će od vas tražiti da se prijavite i unesete svoj PIN, a zatim lozinku kako biste potvrdili da ste to doista vi. Ovaj korak će popraviti pogrešku Refresh Loop i nakon toga možete preuzeti aplikaciju.
Ovaj problem može biti povezan s travanjskim ažuriranjem sustava Windows 10 . Microsoft Store je radio normalno prije nekoliko dana, a onda se pojavio ovaj problem. Moguće je da će se ovaj problem pojaviti na bilo kojoj drugoj verziji sustava Windows 10 ili čak na Windows 8/8.1. Jedna od gore navedenih metoda može riješiti ovaj problem.
Vidi više: