Kako riješiti problem s memorijom na Windows 10
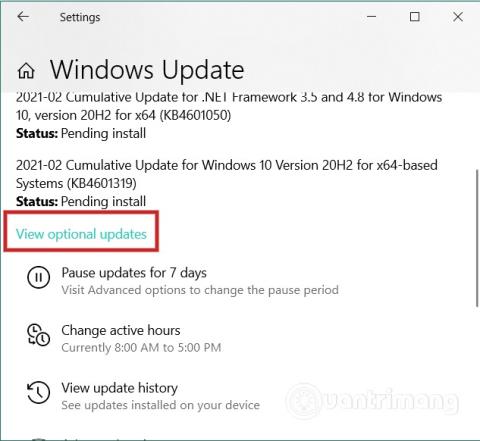
U ovom članku Quantrimang će vas uputiti kako riješiti problem memorije u sustavu Windows 10.
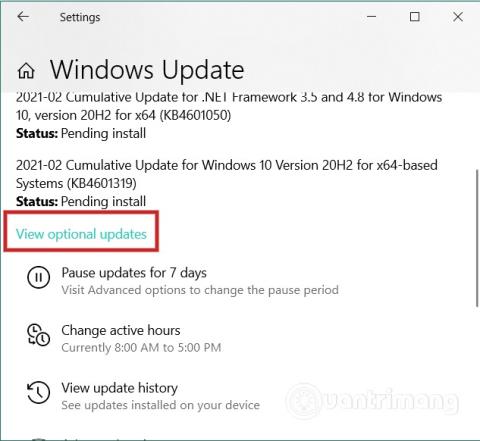
Dok koristite računalo sa sustavom Windows 10 , možete primiti poruku o pogrešci "Vaše računalo ima problem s memorijom" . Iako nije uobičajena, ova se pogreška može pojaviti na bilo kojem računalu sa sustavom Windows 10. U ovom članku Quantrimang će vas uputiti kako popraviti gornju pogrešku.
Evo kako možete pokušati riješiti pogrešku "problem s memorijom":
1. Provjerite ima li ažuriranja upravljačkog programa u opcijskim ažuriranjima
Ponekad upravljački programi mogu uzrokovati pogreške za računala sa sustavom Windows 10. Ako se problem pojavi nakon instaliranja novog upravljačkog programa, trebali biste provjeriti postoje li neka ažuriranja upravljačkog programa koja čekaju na instaliranje. To je dobra stvar jer kada se otkrije problem, proizvođači će uskoro objaviti ažuriranje za ispravljanje pogreške.
Pritisnite kombinaciju tipki Windows + I da biste otvorili Postavke , a zatim idite na Ažuriranje i sigurnost > Windows Ažuriranje > Pregled neobaveznih ažuriranja .
Ovdje odaberete ažuriranje koje želite instalirati i kliknete gumb Preuzmi i instaliraj .
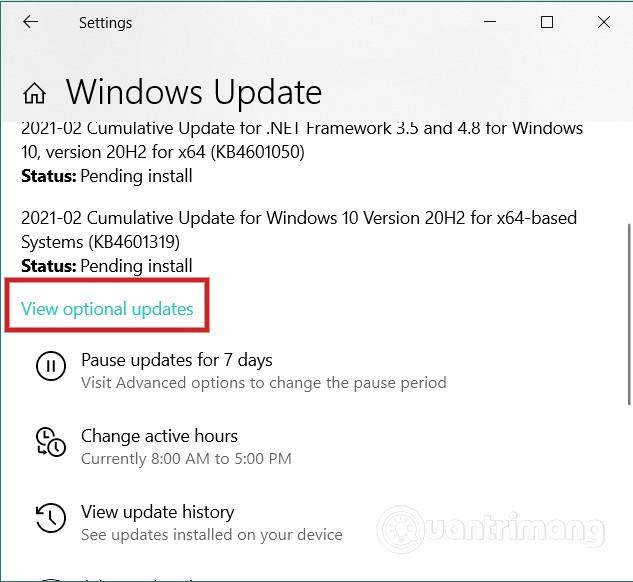
2. Pokrenite provjeru upravljačkog programa
U sustavu Windows 10 postoji alat za provjeru upravljačkih programa pod nazivom Driver Verifier Manager. Ovaj alat vam pomaže otkriti neispravne upravljačke programe. Da biste otvorili Driver Verifier Manager, pritisnite gumb Start , zatim upišite verifier i pritisnite Enter. Kada se alat otvori, dvaput kliknite Dalje kako bi započelo skeniranje.
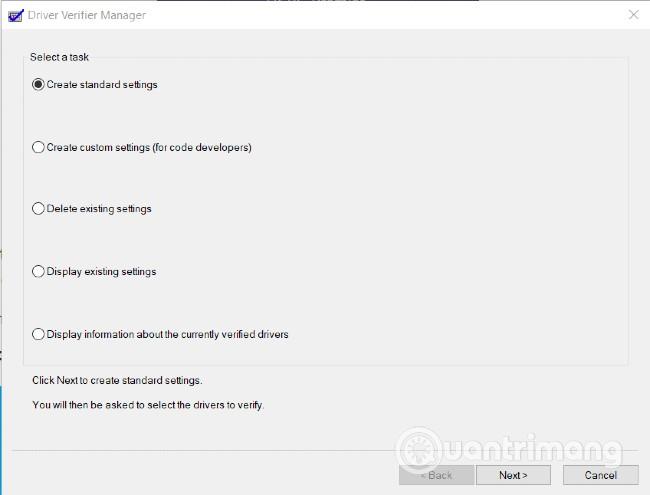
3. Ponovno provjerite RAM stick
Kada naiđete na pogrešku "problem s memorijom", trebate provjeriti trake RAM-a na računalu. Ako znate malo tehnike, možete izvaditi RAM i očistiti ga od prašine i prljavštine, zatim ga ponovno umetnite da vidite je li problem riješen ili ne.
4. Pokrenite alat za dijagnostiku memorije u načinu čistog pokretanja ili sigurnom načinu rada
Clean Boot ili Safe Mode izvorni je način rada sustava Windows koji ne uključuje softver treće strane ili druge aplikacije i programe. Stoga vam pokretanje alata za dijagnostiku memorije u ova dva načina može pomoći da pronađete i popravite pogreške "problema s memorijom".
5. Zatražite podršku od proizvođača ili servisera
Ovo je posljednje sredstvo ako svi vaši napori propadnu. Ako je vaše računalo još pod jamstvom, zatražite podršku od tvrtke da riješi problem. U slučaju da je vaše računalo isteklo iz jamstva, trebali biste otići do servisera računala i zatražiti podršku.
Želimo vam uspjeh i pozivamo vas da pogledate mnoge druge sjajne savjete o Quantrimangu:
Način rada kioska u sustavu Windows 10 način je za korištenje samo 1 aplikacije ili pristupanje samo 1 web mjestu s gostujućim korisnicima.
Ovaj će vam vodič pokazati kako promijeniti ili vratiti zadanu lokaciju mape Camera Roll u sustavu Windows 10.
Uređivanje hosts datoteke može uzrokovati da ne možete pristupiti Internetu ako datoteka nije pravilno izmijenjena. Sljedeći članak će vas voditi kako urediti datoteku hosts u sustavu Windows 10.
Smanjenje veličine i kapaciteta fotografija olakšat će vam njihovo dijeljenje ili slanje bilo kome. Konkretno, u sustavu Windows 10 možete grupno mijenjati veličinu fotografija uz nekoliko jednostavnih koraka.
Ako ne morate prikazivati nedavno posjećene stavke i mjesta iz sigurnosnih ili privatnih razloga, to možete jednostavno isključiti.
Microsoft je upravo izdao Windows 10 Anniversary Update s mnogim poboljšanjima i novim značajkama. U ovom novom ažuriranju vidjet ćete mnogo promjena. Od podrške za Windows Ink olovku do podrške za proširenje preglednika Microsoft Edge, izbornik Start i Cortana također su značajno poboljšani.
Jedno mjesto za kontrolu mnogih operacija izravno na paleti sustava.
U sustavu Windows 10 možete preuzeti i instalirati predloške grupnih pravila za upravljanje postavkama Microsoft Edgea, a ovaj će vam vodič pokazati postupak.
Dark Mode je sučelje s tamnom pozadinom u sustavu Windows 10, koje pomaže računalu uštedjeti energiju baterije i smanjuje utjecaj na oči korisnika.
Programska traka ima ograničen prostor, a ako redovito radite s više aplikacija, brzo bi vam moglo ponestati prostora za prikvačivanje više vaših omiljenih aplikacija.









