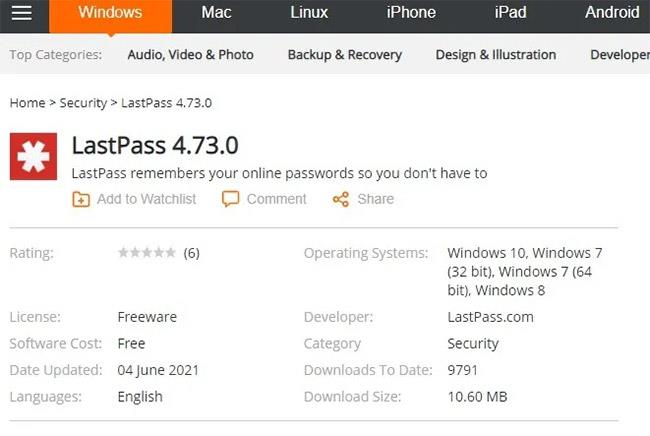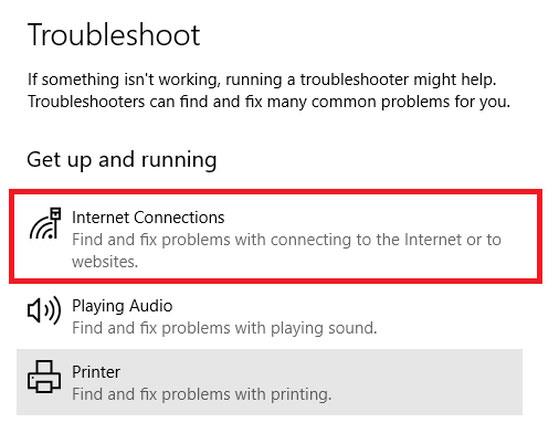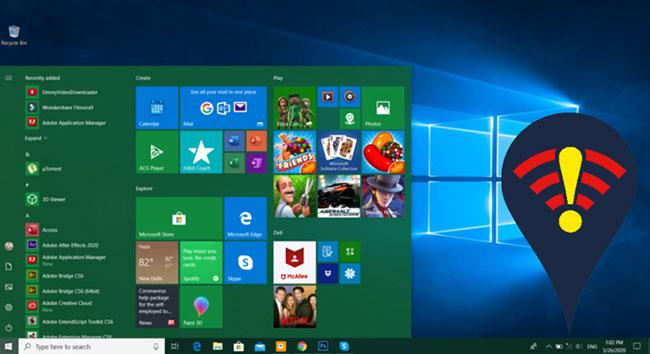Imati internetsku vezu vrlo je važno jer mnogi poslovi ovise o stabilnoj internetskoj vezi. Može postojati mnogo različitih razloga zašto vaša veza ne radi ispravno, a ti se problemi mogu lako riješiti.
U ovom će članku Quantrimang pogledati neke metode za rješavanje problema s WiFi-jem na uređajima sa sustavom Windows 10.
Kako riješiti problem nepovezivanja na WiFi u sustavu Windows 10
Povezan na WiFi mrežu, ali nema interneta
Ponekad ćete dobiti obavijest da ste spojeni na WiFi mrežu, ali nemate internet.
Da biste riješili ovaj problem, prvo možete isprobati alat za rješavanje problema s root-om.
- U donjem lijevom kutu kliknite gumb Windows i idite na Postavke.
- Sada kliknite Ažuriranje i sigurnost i idite na odjeljak Pokreni alat za rješavanje problema .
- Zatim odaberite Internetske veze i kliknite Pokreni alat za rješavanje problema .
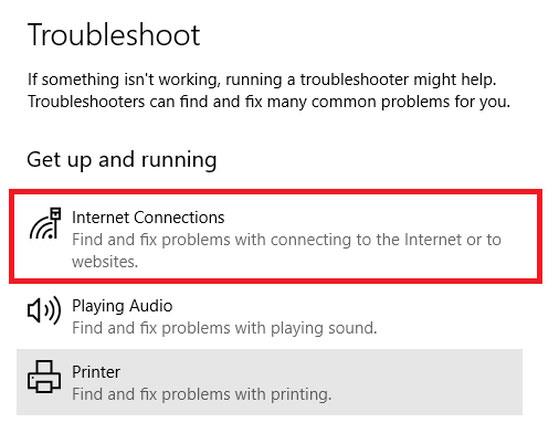
Odaberite Internetske veze
Ako ovo ne uspije, otvorite naredbeni redak i unesite sljedeće naredbe:
netsh int ip reset
ipconfig /renew
ipconfig /flushdns
netsh winsock reset
Windows 10 ne može pronaći WiFi mrežu
Ako ne možete pronaći WiFi vezu na svom uređaju, prvo razmislite o sljedećem - Jeste li u dometu rutera? Je li ruter uključen? Nakon što odgovorite na ova pitanja, možete isprobati sljedeća rješenja.
Ponovno pokrenite ruter
- Isključite WiFi usmjerivač i odspojite ga iz izvora napajanja.
- Pričekajte minutu pa se ponovno povežite.
- Ponovno uključite usmjerivač i pokušajte spojiti svoj uređaj.
Onemogućite i zatim ponovno omogućite NIC
- Pritisnite Windows + R i upišite ncpa.cpl te pritisnite Enter.
- Desnom tipkom miša kliknite bežični adapter, a zatim kliknite Onemogući.
- Sada desnom tipkom miša kliknite bežični adapter, a zatim kliknite Omogući.
- Ponovno pokrenite računalo i pokušajte se spojiti na WiFi mrežu.
Ažurirajte upravljački program mrežnog adaptera
- Pritisnite Windows + R i upišite devmgmt.msc , zatim pritisnite Enter.
- Kliknite Mrežni adapteri , a zatim desnom tipkom miša kliknite WiFi kontroler .
- Sada odaberite Ažuriraj upravljačke programe.
- Sada kliknite "Automatski traži ažurirani upravljački program" .
- Nakon što su upravljački programi instalirani, ponovno pokrenite sustav.
>>Pogledajte više: Kako popraviti pogrešku prijenosnog računala koje se ne može spojiti na WiFi
Windows 10 se ne može spojiti na WiFi
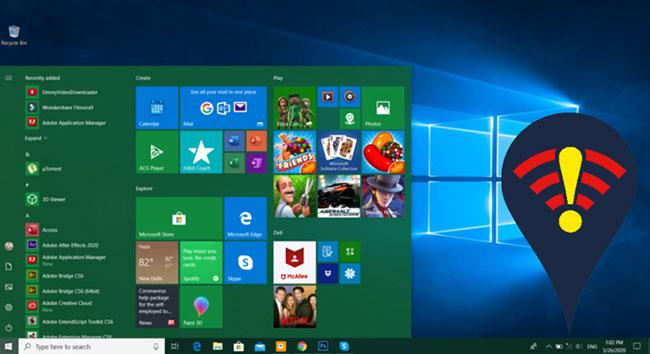
Windows 10 se ne može spojiti na WiFi
- Pritisnite Windows + X i kliknite Upravitelj uređaja.
- Sada desnom tipkom miša kliknite mrežni adapter i odaberite Deinstaliraj.
- Pritisnite Izbriši softver upravljačkog programa za ovaj uređaj .
- Ponovno pokrenite sustav i Windows će automatski ponovno instalirati upravljački program.
WiFi nema valjanu IP konfiguraciju
- Spojite usmjerivač pomoću Ethernet kabela .
- Unesite IP adresu usmjerivača u preglednik.
- Prijavite se na portal uređaja i promijenite naziv mreže i lozinku.
Pronađite WiFi lozinku u sustavu Windows 10
Ako se ne sjećate svoje WiFi lozinke, možete slijediti ove korake da brzo dobijete te informacije.
- U donjem desnom kutu kliknite ikonu mreže na programskoj traci.
- Sada kliknite Mrežne i internetske postavke .
- Sada kliknite Promjena opcija adaptera .
- Desnom tipkom miša kliknite svoju WiFi vezu, a zatim odaberite Status.
- Sada kliknite na Svojstva bežične mreže , a zatim idite na karticu Sigurnost.
- Označite potvrdni okvir pored za prikaz znakova za pregled WiFi lozinke.
Vidi više: