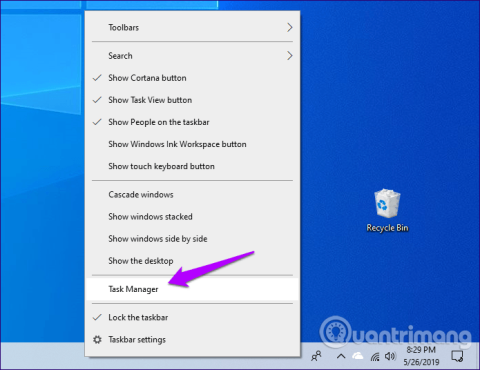Windows Sandbox jedna je od jedinstvenih i zanimljivih značajki u sustavu Windows 10. Ovo je virtualno računalo unutar operativnog sustava, pruža izolirano okruženje u kojem možete isprobati zlonamjerne aplikacije ili posjetiti sumnjive web stranice prije nego što ih upotrijebite na svom računalu.
No nakon ažuriranja sustava Windows 10. svibnja 2019. (1903.) , mnogi su korisnici izvijestili da nisu pronašli ovu značajku. Da biste ispravili ovu pogrešku, samo trebate ručno omogućiti Windows Sandbox. Evo kako riješiti problem gubitka značajke Windows Sandbox u sustavu Windows 10.
Napomena: Windows Sandbox nije dostupan na Home Windows 10 izdanju.
Provjerite Upravitelj zadataka
Prije aktivacije Windows Sandboxa morate provjeriti je li CPU virtualizacija omogućena na vašem računalu. Ovo je važna funkcionalnost temeljena na hardveru potrebna za pokretanje Windows Sandboxa zbog virtualizirane prirode ove značajke.
Korak 1: Desnom tipkom miša kliknite programsku traku, zatim kliknite Upravitelj zadataka .

Korak 2: U upravitelju zadataka prijeđite na karticu Personalizacija i zatim provjerite donji desni kut zaslona. Status virtualizacije CPU-a bit će naveden pored Virtualization . Ako piše Enabled, to znači da je CPU virtualizacija omogućena.

U slučaju da je CPU virtualizacija onemogućena, trebate pristupiti UEFI/BIOS-u na Windows 10 da biste je omogućili. Ovo je relativno jednostavan postupak, ali kako mu pristupiti razlikuje se od računala do računala, pa ćete morati provjeriti dokumentaciju svoje matične ploče ili računala kako biste pronašli konkretne korake za to.
Savjet : Kako biste saznali model matične ploče vašeg računala i verziju UEFI/BIOS-a, upišite informacije o sustavu u izbornik Start i zatim kliknite Otvori . Te podatke možete pretražiti na web-mjestu proizvođača.
Aktivirajte Windows Sandbox
Ako je virtualizacija CPU-a omogućena na vašem računalu i ažurirali ste Windows 10 na Windows 10 svibanj 2019., lako je ručno omogućiti Windows Sandbox.
Korak 1 : Otvorite izbornik Start, upišite značajke sustava Windows , zatim kliknite Otvori .

Korak 2: Na prikazanom okviru sa značajkama sustava Windows pomaknite se prema dolje i potvrdite okvir pored Windows Sandbox, a zatim kliknite U redu .

Korak 3: Pričekajte nekoliko minuta dok Windows 10 ne aktivira Windows Sandbox.

Korak 4: Ponovo pokrenite računalo kada se to od vas zatraži.

Omogućili ste Windows Sandbox i sada mu možete pristupiti putem izbornika Start.

Za razliku od tradicionalnih virtualnih strojeva, Windows Sandbox ima ograničenu funkcionalnost i potpuno će se resetirati svaki put kada se zatvori i ponovno otvori. Stoga biste ga trebali koristiti samo u slučajevima kada želite testirati aplikaciju na sumnjivi zlonamjerni softver prije nego što je pokrenete u glavnom operativnom sustavu.
Ažurirajte Windows
Ako ne vidite Windows Sandbox naveden u okviru Windows Features, morate provjeriti jeste li instalirali Windows 10 verziju 1903 ažuriranja na vašem računalu. Da biste to učinili, samo upišite winver u izbornik Start, zatim pritisnite Enter .

U dijaloškom okviru koji se prikazuje lako možete vidjeti radi li računalo na verziji 1903. Ako se pronađe 1890 ili niži, provjerite postoji li novo ažuriranje na sustavu. Za provjeru upišite ažuriranje sustava Windows u izbornik Start, kliknite Otvori , a zatim kliknite Provjeri ažuriranja .

Ako Windows Update ne prikazuje ažuriranje, možda ćete morati ponovno provjeriti kasnije jer Microsoft objavljuje verziju 1903 kao postupno izdanje. Stoga će se pojaviti samo ako hardverska konfiguracija vašeg računala bez problema podnese ažuriranje.
Osim toga, koristite Window Update Assistant za trenutno preuzimanje ažuriranja. Međutim, ova se metoda ne preporučuje jer operativni sustav može naići na probleme s nekompatibilnošću.
Windows Sandbox odlična je značajka za svakoga tko želi isprobati nove aplikacije ili izvršiti težak zadatak, ali sigurno i sigurno bez izlaganja cijelog sustava riziku. Sada znate kako ručno omogućiti ovu značajku nakon ažuriranja sustava Windows 10.
Želimo vam uspjeh!