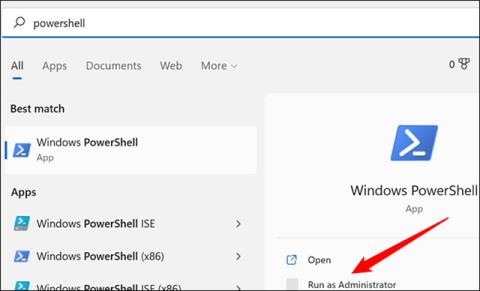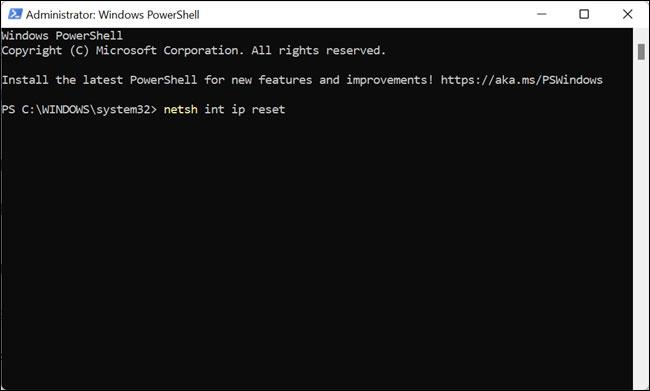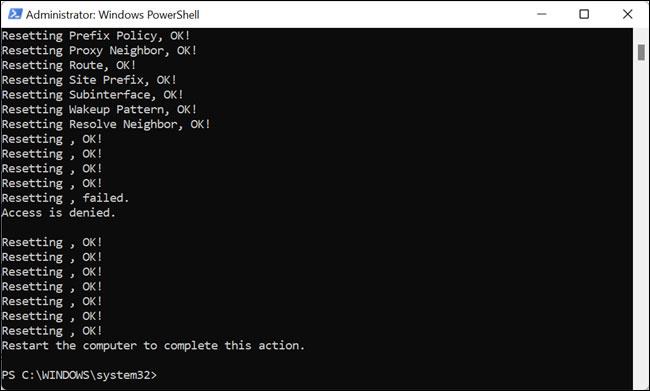Transmission Control Protocol/Internet Protocol (često skraćeno TCP/IP) je komponenta koja igra iznimno važnu ulogu u oblikovanju načina na koji vaše Windows računalo komunicira s drugim uređajima na internetu.
Ali što se događa kada stvari krenu po zlu? Kako popravljate TCP/IP pogreške? Prije razmatranja kompliciranih rješenja, prvo pokušajte ponovno postaviti TCP/IP, a evo kako to učiniti.
Ponovno postavite TCP/IP na Windows 10 i Windows 11
Proces resetiranja TCP/IP-a na Windows 10 i Windows 11 općenito je prilično jednostavan. To možete učiniti putem naredbenog retka, PowerShell-a ili Windows terminala s administratorskim ovlastima, ovisno o vašim preferencijama i navikama.
Primjeri u ovom članku bit će izrađeni pomoću PowerShell-a. Prvo otvorite izbornik Start, unesite ključnu riječ " powershell " u traku za pretraživanje, zatim kliknite " Pokreni kao administrator " u odgovarajućim rezultatima.
( Napomena: Programska traka je jedan od redizajniranih elemenata korisničkog sučelja koji ima najviše razlika između Windows 10 i Windows 11. Slike u ovom primjeru su iz Windowsa 11, ali proces Cjelokupni izgled je u osnovi isti na obje platforme. Stvari samo izgledaju malo drugačije u smislu sučelja.

Na sučelju PowerShell koje se otvori unesite naredbu netsh int ip reset i zatim pritisnite Enter.
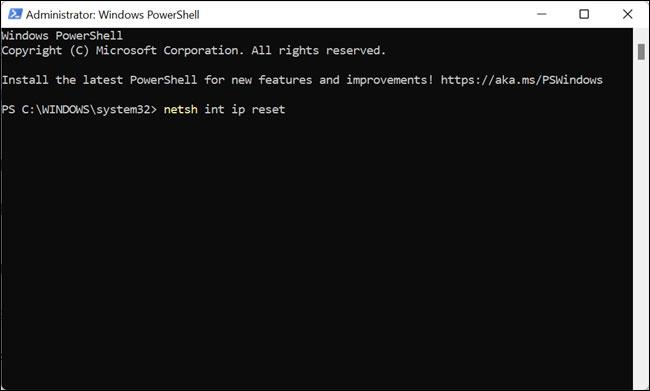
Ako se zadatak uspješno izvrši, vidjet ćete cijelu poruku “ Resetiranje, OK! ” u prozoru.
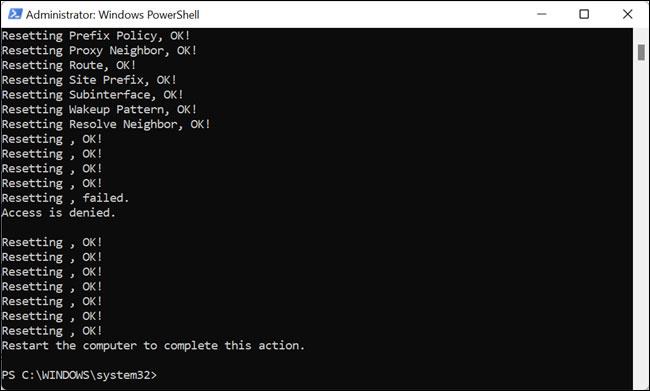
Ponovno pokrenite računalo, a zatim provjerite imate li i dalje problem.
Nadam se da ste uspješni.