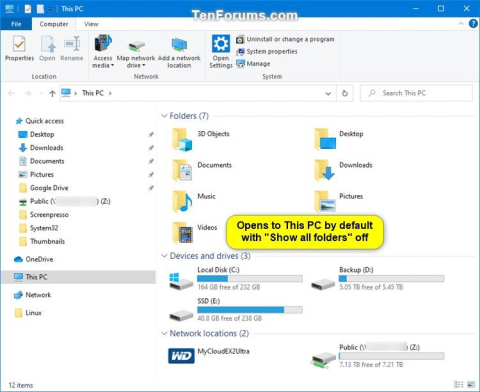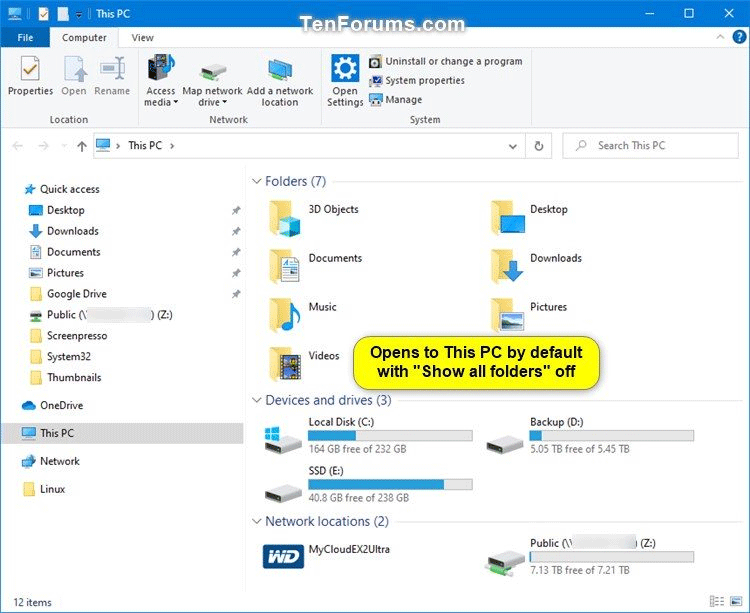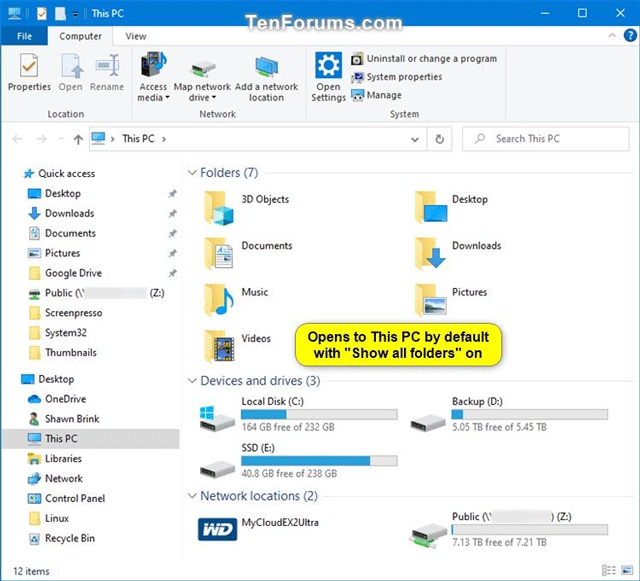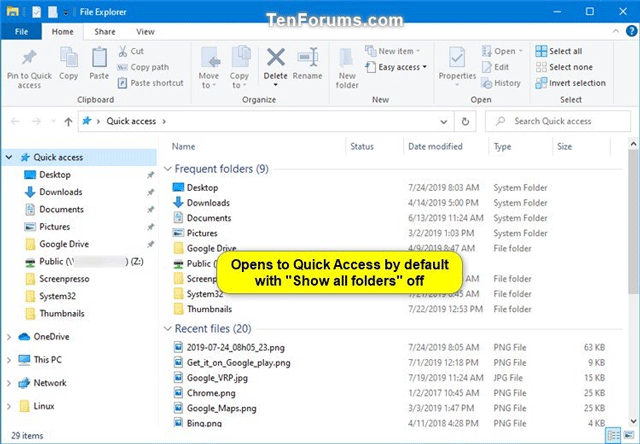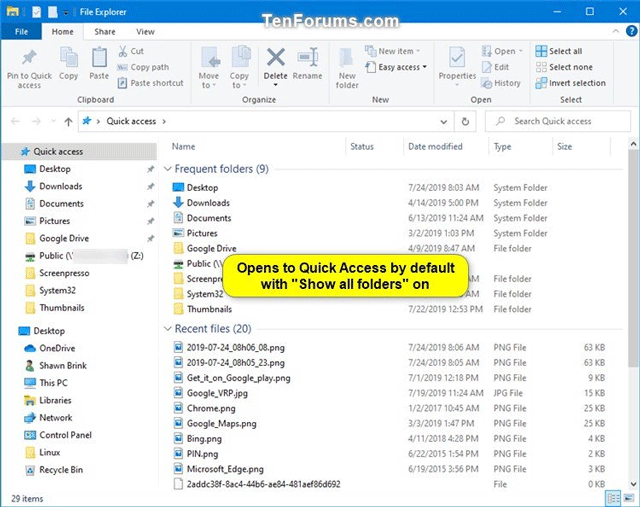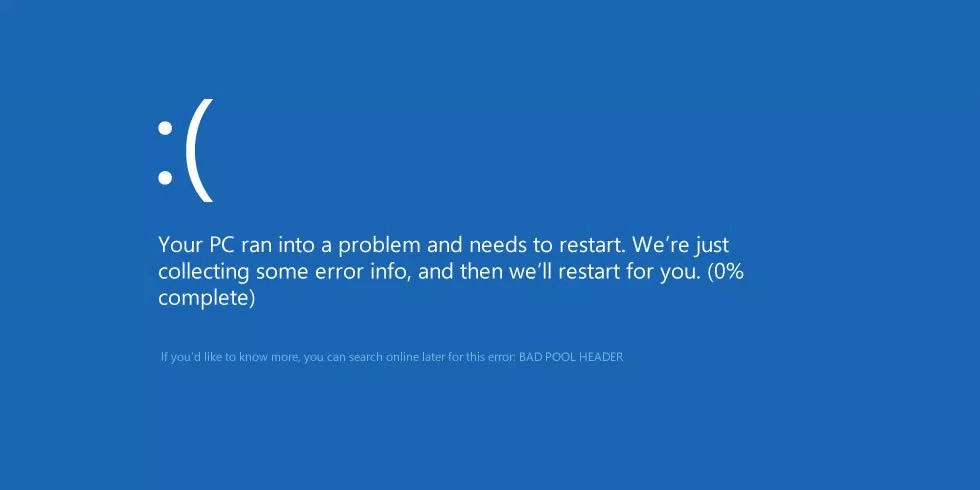Možete koristiti navigacijsko okno u File Exploreru za pristup lokacijama kao što su Brzi pristup, OneDrive, Biblioteke, Ovo računalo, Mreža i Početna grupa. Također možete premjestiti ili kopirati stavke izravno na drugo mjesto u navigacijskom oknu.
Prilikom otvaranja mapa u desnom oknu File Explorera, navigacijsko okno prema zadanim postavkama neće automatski proširiti trenutno otvorenu mapu.
Prilikom proširenja mape u navigacijskom oknu File Explorera, ova postavka statusa proširenja sprema se u registar. Sljedeći put kada otvorite File Explore, vidjet ćete posljednje prošireno stanje navigacijskog okna.
Iako ovo stanje proširenja navigacijskog okna možete postaviti ručno, možete ga i vratiti na zadano stanje. Ovaj članak će vam pokazati kako vratiti prošireno stanje navigacijskog okna u File Exploreru na zadano stanje u sustavu Windows 10.
Dolje je primjer proširenog stanja navigacijskog okna.
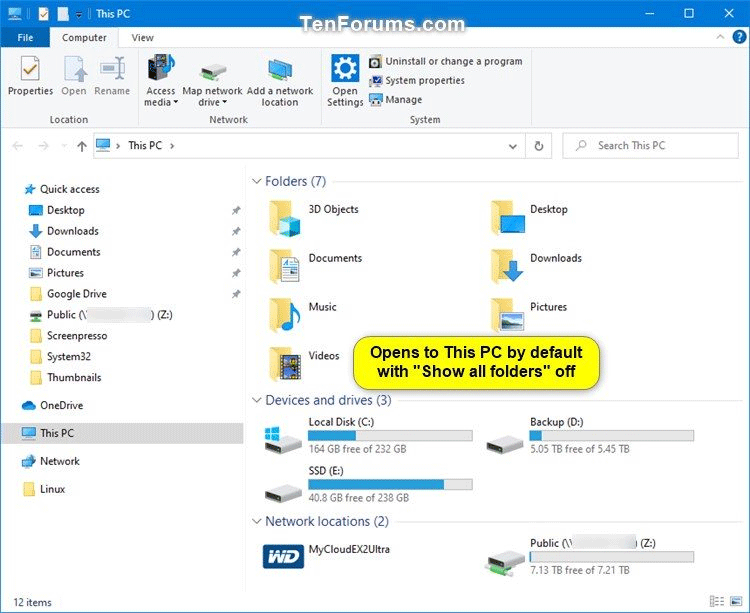
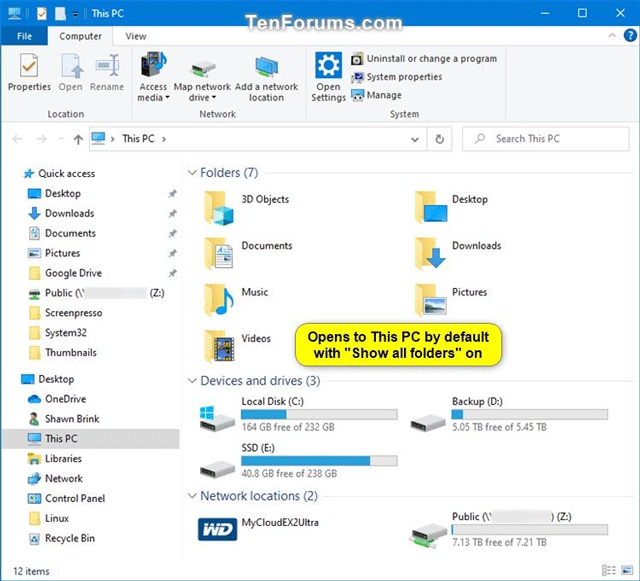
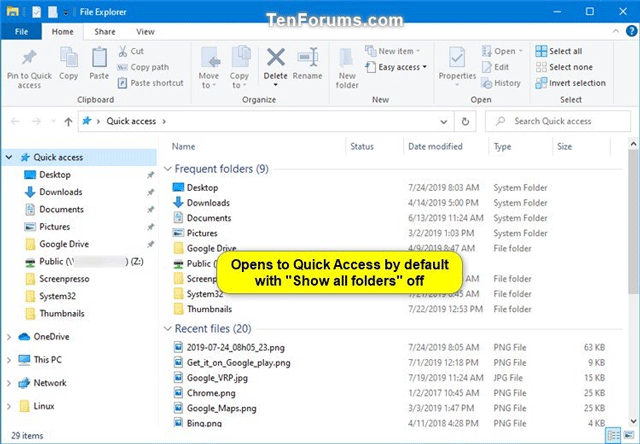
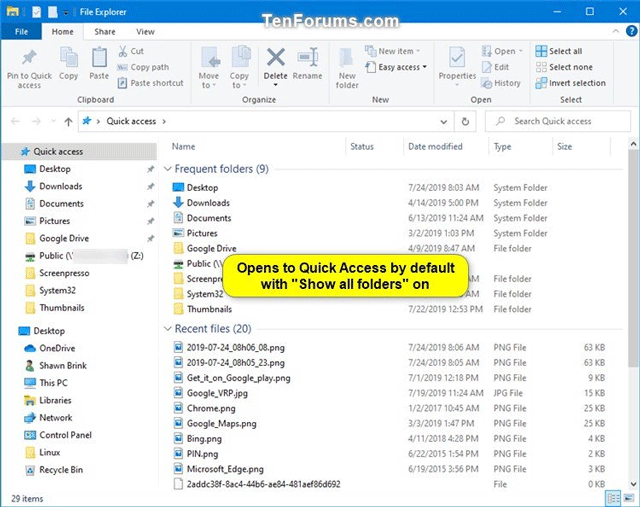
1. Ponovno postavite stanje proširenja navigacijskog okna u File Exploreru pomoću REG datoteke
Korak 1 . Preuzmite ovu .reg datoteku na svoje računalo .
Kodirati:
Windows Registry Editor Version 5.00
[HKEY_CURRENT_USER\SOFTWARE\Microsoft\Windows\CurrentVersion\Explorer\Modules\NavPane]
"ExpandedState"=-
Korak 2 . Spremite .reg datoteku na radnu površinu.
Korak 3 . Zatvorite sve otvorene instance prozora File Explorera.
Korak 4 . Dvaput kliknite na preuzetu .reg datoteku da je spojite.
Korak 5 . Kada se to od vas zatraži, kliknite Pokreni, Da (UAC), Da i U redu da pristanete na spajanje.
Korak 6 . Sada možete izbrisati preuzetu .reg datoteku ako želite.
Sljedeći put kada otvorite File Explorer ( Win+ E), prošireno stanje navigacijskog okna vratit će se na zadani prikaz.
2. Ponovno postavite stanje proširenja navigacijskog okna u File Exploreru pomoću naredbenog retka
Korak 1 . Zatvorite sve otvorene instance prozora File Explorera.
Korak 2 . Otvorite naredbeni redak ili PowerShell .
Korak 3 . Kopirajte i zalijepite sljedeću naredbu u prozor naredbenog retka i pritisnite Enter .
REG DELETE HKCU\SOFTWARE\Microsoft\Windows\CurrentVersion\Explorer\Modules\NavPane /V ExpandedState /F
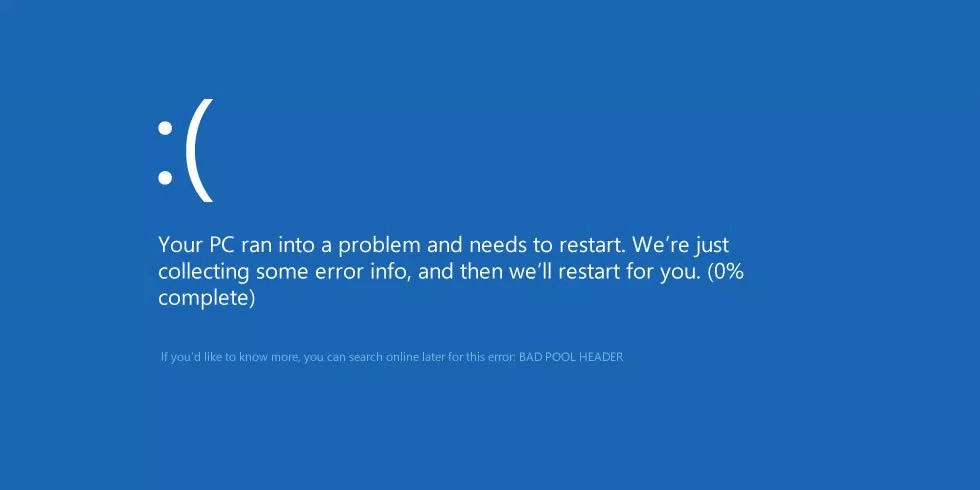
Korak 4 . Sada možete zatvoriti naredbeni redak ili prozor PowerShell.
Kada otvorite File Explorer, prošireno stanje navigacijskog okna vratit će se na zadani prikaz.
Želimo vam uspjeh!