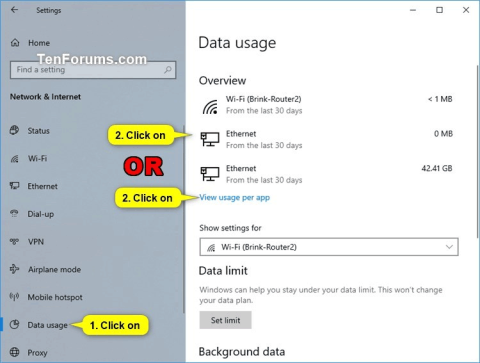Windows 10 ima značajku koja vam omogućuje da vidite korištenje mrežnih podataka vašeg računala u posljednjih 30 dana. Potrošnja podataka navedena je po vrsti mreže (npr. Wi-Fi ili žična) i po aplikaciji.
Počevši od verzije sustava Windows 18956, korištenje mrežnih podataka sada je uključeno za prikaz na stranici statusa mreže. Ovaj članak će vam pokazati kako resetirati korištenje mrežnih podataka na 0 kada je to potrebno u sustavu Windows 10.
Napomena: morate biti prijavljeni kao administrator da biste resetirali korištenje mrežnih podataka.
Upute za resetiranje upotrebe mrežnih podataka na Windows 10
1. Resetirajte određene metrike korištenja mrežnih podataka u Postavkama
Napomena: Ova je opcija u Postavkama dostupna samo počevši od Windows 10 build 16199.
Korak 1 . Otvorite Postavke i kliknite na ikonu Mreža i Internet .
Korak 2 . Kliknite Potrošnja podataka na lijevoj strani i kliknite na određenu mrežu ili vezu Prikaz upotrebe po aplikaciji na desnoj strani.

Napomena: Počevši od Windows 10 build 18956, trebate kliknuti ikonu Status s desne strane i kliknuti gumb Korištenje podataka mreže koju odaberete s desne strane.

Korak 3 . Odaberite mrežu (npr. Wifi) za koju želite poništiti podatke u odjeljku Prikaži korištenje iz i kliknite gumb Poništi statistiku korištenja .

Korak 4. Kliknite Reset kako biste potvrdili da želite resetirati korištenje mrežnih podataka.

Korak 5. Potrošnja podataka odabrane mreže (ovdje Wifi) bit će poništena.

Korak 6. Ako želite resetirati podatke o upotrebi druge mreže (žičane mreže), ponovite gornji korak 3 da biste je odabrali. Ako nije, ponovno zatvorite Postavke .
2. Resetirajte sve metrike korištenja mrežnih podataka pomoću BAT datoteke
Korak 1 . Preuzmite .bat datoteku s donje veze.
https://www.tenforums.com/attachments/tutorials/226501d1551900852-reset-network-data-usage-windows-10-a-reset_network_data_usage_stats.bat
Ispod je sadržaj .bat datoteke, možete je pogledati.
Kodirati:
powershell -windowstyle hidden -command "Start-Process cmd -ArgumentList '/s,/c,net stop DPS > NUL 2>&1 & DEL /F /S /Q /A "%windir%\System32\sru\*" & net start DPS > NUL 2>&1' -Verb runAs"
Korak 2 . Spremite .bat datoteku na radnu površinu.
Korak 3. Otključajte .bat datoteku.
Korak 4. Pokrenite .bat datoteku.
Korak 5. Kada se pojavi obavijest UAC-a , kliknite Da da biste pristali na pokretanje bat datoteke. s administratorskim pravima.
Korak 6. Vidjet ćete kako se prozor naredbenog retka brzo otvara i zatvara za resetiranje metrike korištenja mrežnih podataka.
3. Resetirajte sve metrike korištenja mrežnih podataka u naredbenom retku
Korak 1. Otvorite naredbeni redak kao administrator .
Korak 2. Kopirajte i zalijepite naredbu u naredbeni redak i pritisnite Enter nakon svake naredbe.
net stop DPS
DEL /F /S /Q /A "%windir%\System32\sru\*"
neto početak DPS
Korak 3 . Kada završite, možete zatvoriti naredbeni redak ako želite.

4. Ručno resetirajte sve metrike korištenja mrežnih podataka
Korak 1 . Poduzmite jednu od dvije radnje u nastavku da biste uklonili mrežnu aktivnost.
Privremeno onemogućite sve aktivne mrežne adaptere i zatvorite sve aplikacije koje pristupaju mreži.
Ili
Pokrenite Windows 10 u sigurnom načinu rada bez mreže.

Korak 2. Otvorite File Explorer , potražite mapu C:\Windows\System32\sru i otvorite je.
Korak 3 . Izbrišite sav sadržaj u mapi sru . Pazite da ne izbrišete mapu sru.

Korak 4 . Aktivirajte mrežni adapter ili pokrenite Windows u normalnom načinu rada.
Dakle, završili ste s resetiranjem podataka o korištenju mreže u sustavu Windows 10.
Želimo vam uspjeh!