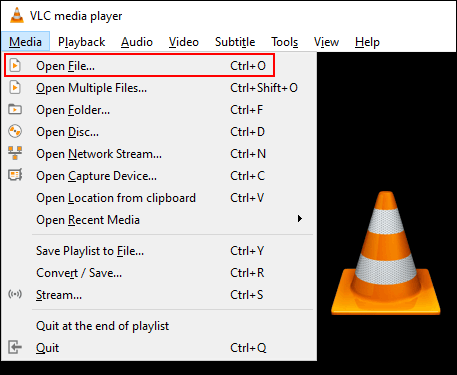Windows aplikacije kao što su Filmovi i TV i Windows Media Player dopuštaju reprodukciju samo određenih vrsta videozapisa. Ako želite reproducirati nepodržane formate videozapisa, morat ćete koristiti softver za reprodukciju videozapisa treće strane , instalirati kodeke ili pretvoriti datoteke.
Ako niste sigurni podržava li Windows taj format video datoteke , pokušajte otvoriti video u aplikaciji Filmovi i TV ili Windows Media Playeru. Ako dobijete poruku o pogrešci format nije podržan , morate isprobati jednu od dolje navedenih metoda.
Ako ne pronađete aplikaciju Filmovi i TV, potražite Filmovi i TV. Ovo je alternativni naziv aplikacije na određenim tržištima. Ako nije instaliran, preuzmite Filmove i TV iz Microsoftove trgovine.
Upute za gledanje nepodržanih video formata u sustavu Windows
Koristite softver za reprodukciju videozapisa treće strane
Aplikacija Filmovi i TV podržava samo nekoliko popularnih formata kao što su MOV , AVI i MP4 . Windows Media Player podržava brojne druge vrste datoteka, ali čini se da Microsoft tjera korisnike od unaprijed instalirane aplikacije.
Budući da aplikacija Filmovi i TV ne podržava sve formate videodatoteka, a Windows Media Player nije ažuriran desetljeće, najbolji način za reprodukciju nepodržanih videodatoteka u sustavu Windows 10 jest korištenje softvera.reprodukcija videozapisa trećih strana.
VLC Media Player
VLC Media Player jedna je od najboljih opcija za korisnike Windows 10. VLC može reproducirati većinu formata audio i video datoteka, što ga čini moćnom alternativom zadanom playeru.
Možete reproducirati videodatoteke, streamati uživo ili reproducirati DVD-ove s VLC-om ako zadana aplikacija Filmovi i TV to ne radi. Također dolazi sa stotinama drugih opcija za prilagodbu.
Da biste otvorili video datoteku u VLC-u, kliknite Mediji > Otvori datoteku na gornjem izborniku.

MPV
https://mpv.io/
MPV je moćan alternativni softver za strujanje videa za korisnike Windowsa. Višeplatformski je, pa je također opcija za korisnike Linuxa, macOS-a i Androida.
Za razliku od beskrajnih i prilagodljivih izbornika koje nudi VLC, MPV je jednostavan i jasan, bez izbornika i dostupnih samo osnovnih opcija reprodukcije. Ovo je prijenosni softver tako da ga ne morate instalirati, samo ga pokrenite s USB flash memorije .
Da biste otvorili video u MPV-u, jednostavno povucite datoteku u otvoreno MPV sučelje.

PotPlayer
https://potplayer.daum.net/
PotPlayer je jedan od najboljih softvera za streaming videa za napredne korisnike. Nudi mnoge prilagodbe, podržava hardversko ubrzanje za videozapise visoke razlučivosti i uključuje ugrađeni uređivač videozapisa za uređivanje video datoteka tijekom reprodukcije.
Zadano sučelje je crno, ali ga možete prilagoditi ugrađenim temama i bojama.
Za otvaranje videodatoteke u PotPlayeru, desnom tipkom miša kliknite unutar otvorenog PotPlayer sučelja ili kliknite gumb PotPlayer na lijevoj strani. Odavde kliknite Otvori datoteku(e) za odabir video datoteke.

Promjena zadanog video playera
Ako želite koristiti softver za reprodukciju videozapisa treće strane kao zadani player za videozapise, to možete učiniti u postavkama sustava Windows 10.
Izborniku Postavke možete pristupiti desnim klikom na izbornik Start na programskoj traci i klikom na gumb Postavke . Odavde odaberite Aplikacije > Zadane aplikacije .
U izborniku Zadano kliknite na postojeći softver za gledanje videa. Ako je instalirana, aplikacija Filmovi i TV bit će zadani softver.
S padajućeg popisa odaberite softver za gledanje videozapisa treće strane. Od sada će Windows otvarati svaku videodatoteku koju otkrije pomoću video softvera koji ste odabrali.
Instalirajte dodatne video kodeke
Kodek je vrsta softvera koji dekodira video datoteke u odgovarajući audio i video. Ako vašem računalu nedostaje kodek prikladan za format video datoteke, video se neće učitati. Videokodeke trećih strana možete preuzeti i instalirati na svoje računalo.
Međutim, pripazite da ne preuzimate s manje renomiranih web stranica jer to može uzrokovati zarazu vašeg računala zlonamjernim oglasima.
Kako biste to izbjegli, preuzmite K-Lite Codec Pack, jedan od najpopularnijih paketa video kodeka. Dodaje podršku za značajan broj formata medijskih datoteka, uključujući FLV i WebM .
Instalacija K-Litea će dodati podršku za video format Windows Media Playeru i nekom softveru za reprodukciju videozapisa treće strane. Međutim, ova metoda ne radi sa zadanom aplikacijom Filmovi i TV.
Za početak preuzmite K-Lite Codec Pack po svom izboru s donje veze i pokrenite instalacijski program. Zadano će se postaviti na normalan način instalacije s unaprijed postavljenim postavkama. Ako ovo želite prilagoditi, odaberite Napredno .
https://codecguide.com/download_kl.htm
Pritisnite Dalje za nastavak procesa instalacije.

Morate odabrati svoj omiljeni video player kao zadanu opciju za K-Lite. Ako koristite aplikaciju Filmovi i TV kao opciju videoplayera, primit ćete sljedeću poruku o pogrešci:

Ako koristite VLC, također ćete dobiti isto upozorenje. VLC sadrži vlastiti skup video kodeka tako da nema potrebe za preuzimanjem drugih kodeka.
Umjesto toga odaberite Media Player Classic, stariji Windows Media Player ili neki drugi videoplayer treće strane.
Potvrdite ostale postavke i kliknite Dalje za nastavak.

Sljedeći koraci instalacije pojavit će se ako je na prethodnom zaslonu odabrana opcija Install MPC-HC as a Secondary Player .
Potvrdite postavke za K-Lites Media Player Classic i kliknite Dalje za nastavak.

Potvrdite sljedeću fazu instalacije K-Lite Media Player Classic. Ovdje su postavke već postavljene, pa kliknite Dalje za nastavak osim ako ne želite promijeniti opciju hardverskog ubrzanja za K-Lite Media Player Classic.

Postavite jezik za titlove na sljedećem ekranu. Odaberite primarni, drugi, treći jezik s padajućeg izbornika.
Kada završite, kliknite Dalje .

Na sljedećem izborniku odaberite željeni audio profil. Ovo je također unaprijed postavljeno, pa ako želite možete koristiti zadane postavke i kliknuti Dalje za nastavak.

Ako se to od vas zatraži, odbijte sve dodatne mogućnosti instalacije softvera u sljedećoj fazi klikom na gumb Odbij .
Na kraju, ponovno provjerite K-Lite instalacijsku opciju i kliknite na gumb Instaliraj za početak instalacije.

Kada instalacija završi, kliknite gumb Završi .
Video player koji odaberete sada može reproducirati nekoliko dodatnih video formata.
Pretvori u drugi video format
Ako ste postavljeni za korištenje Filmova i TV-a, vaša je jedina opcija pretvoriti nepodržane video datoteke u format koji može otvoriti zadani Windows player.
Postoji mnogo načina za to. Web stranice uživo automatski će pretvoriti video datoteke u druge formate. Na primjer, traženje pretvorbe FLV u AVI dat će vam popis web stranica za pretvorbu na mreži, ali to može biti rizično i ne preporučuje se.
Najbolja opcija, posebno za korisnike koji su instalirali VLC, je pretvaranje datoteka pomoću ovog softvera.
VLC ima ugrađeni izbornik za konverziju video i audio datoteka u podržane Windows formate kao što su MOV, AVI, MP4 i drugi.
Nakon što VLC pretvori datoteku u podržani Windows format, možete je otvoriti u aplikaciji Filmovi i TV.
Želimo vam uspjeh!