Kako reproducirati DVD na Windows 11
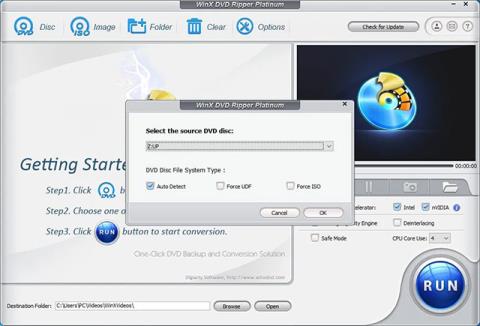
Iako su usluge video streaminga danas vrlo popularne, neki ljubitelji filmova koji posjeduju kvalitetne DVD kolekcije sigurno se ne žele odreći svojih zabavnih navika.
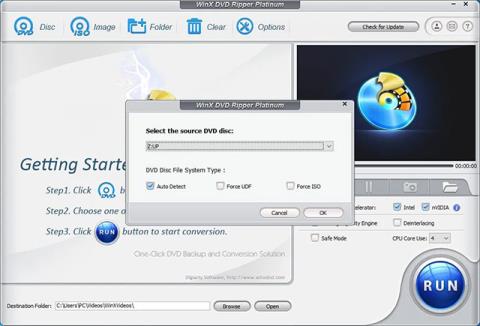
Iako su usluge video streaminga danas vrlo popularne, neki ljubitelji filmova koji posjeduju kvalitetne DVD kolekcije sigurno se ne žele odreći svojih zabavnih navika.
Međutim, čini se da reprodukcija DVD-a na računalu više nije tako jednostavna kao prije. Većina novih računala na današnjem tržištu nema optičke pogone. Što je još gore, Microsoft je uklonio mogućnost reprodukcije DVD-ova u sustavima Windows 10 i Windows 11, pa što učiniti? Otkrijmo u nastavku.
METODA 1. PRETVORITE DVD U DIGITALNI FORMAT
Prva metoda koju možete razmotriti je digitalizacija DVD-ova u formate koje podržava Windows 11. Zvuči kao "velika stvar", ali ovo nije tako komplicirano kao što zamišljate. Korištenjem softvera koji se zove WinX DVD Ripper, možete dovršiti proces konverzije DVD-a u digitalni sa samo nekoliko klikova.
Nakon što dobijete digitalnu kopiju, možete reproducirati DVD filmove bez potrebe za diskom, DVD jedinicom ili softverom za reprodukciju DVD-a. To također znači da se ne morate baviti kompliciranijim problemima, poput DVD pogona koji ne čita disk. Uz to, također možete prenijeti digitalne kopije na tablete, telefone i druge uređaje kako biste slobodnije uživali u filmovima.
Korak 1. Preuzmite i instalirajte WinX DVD Ripper na svoje Windows 11 računalo. Datoteka za postavljanje velika je samo 31,6 MB.
Korak 2. Otvorite WinX DVD Ripper i kliknite gumb “ Disc ” za odabir izvornog DVD diska.
Ako ste umetnuli disk u DVD pogon, pojavit će se u odjeljku “ Odaberite izvorni DVD disk ”. Pritisnite “ OK ”. Aplikacija će zatim započeti skeniranje i učitavanje DVD-a i automatski provjeriti naslov diska kada završi.
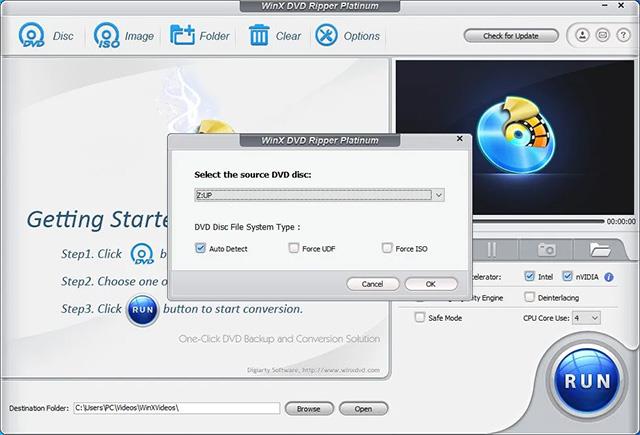
DVD-ovi iz bilo koje zemlje i regije su podržani. DVD-ovi zaštićeni od kopiranja također se mogu čitati s lakoćom. Morate provjeriti krši li to zakone o autorskim pravima u vašoj zemlji ili ne.
Korak 3. U prozoru Output Profile morate navesti izlazni format.
WinX DVD Ripper uključuje više od 350 opcija izlaznog formata kako bi zadovoljio različite potrebe korisnika. Ako želite stvoriti točnu kopiju DVD-a, možete odabrati “Kloniraj DVD u ISO sliku” ili “Kloniraj DVD u mapu”. VLC može pomoći u reprodukciji ISO datoteka i VIDEO_TS mapa. Ako želite ripati glavni film, pomaknite se prema dolje do Opći profili ili PC Opći video i odaberite željeni format. Većina korisnika nastoji pretvoriti DVD u MP4 video.
Iznad svake opcije vidjet ćete klizač. Podesite ovaj klizač za odabir kvalitete izlaza datoteke.
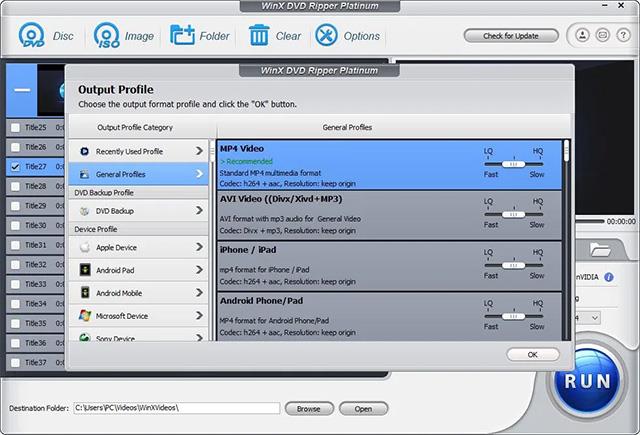
Korak 4. Promijenite neke postavke na temelju vlastitih potreba.
Provjerite jesu li naslov, zvuk i titlovi ispravno postavljeni. Ako ne, možete ih promijeniti. Osim toga, možete kliknuti gumb Uredi da biste obrezali i dodali vanjske titlove svom videozapisu.

A možete kliknuti gumb postavki (izgleda kao zupčanik) da biste promijenili bitrate, broj sličica u sekundi, razlučivost, omjer slike itd.
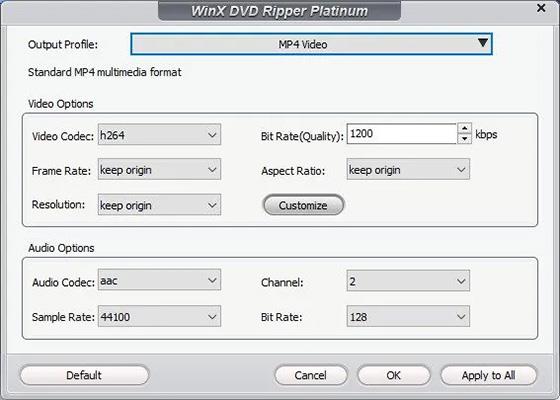
Korak 5. Pritisnite plavi gumb RUN u donjem desnom kutu za početak kopiranja DVD-a. Vrijeme obrade ovisi o postavkama i performansama računala.
METODA 2. KORISTITE PRETHODNO INSTALIRAN SOFTVER ZA DVD AKO JE DOSTUPAN
Druga metoda za reprodukciju DVD-ova u sustavu Windows 11 je provjera ima li vaše računalo unaprijed instaliran softver za DVD player. Računala s ugrađenim DVD ili Blu-ray pogonima prikladnija su za DVD softver. Općenito, program za čitanje DVD-a, ako je dostupan, automatski će se otvoriti kada umetnete DVD u svoje računalo.
METODA 3. INSTALIRAJTE SOFTVER ZA WINDOWS 11 DVD PLAYER
Ako nije dostupan, morat ćete preuzeti i instalirati program koji podržava čitanje DVD-a. Postoji mnogo izbora za vas. Sam Microsoft također nudi softver pod nazivom Windows DVD Player kao aplikaciju koja se plaća (14,99 USD) putem Microsoft Storea.
Ne želite platiti pristojbu? Postoji mnogo visokokvalitetnih DVD playera trećih strana, kao što su VLC media player i 5KPlayer . Oba su potpuno besplatna.
Način rada kioska u sustavu Windows 10 način je za korištenje samo 1 aplikacije ili pristupanje samo 1 web mjestu s gostujućim korisnicima.
Ovaj će vam vodič pokazati kako promijeniti ili vratiti zadanu lokaciju mape Camera Roll u sustavu Windows 10.
Uređivanje hosts datoteke može uzrokovati da ne možete pristupiti Internetu ako datoteka nije pravilno izmijenjena. Sljedeći članak će vas voditi kako urediti datoteku hosts u sustavu Windows 10.
Smanjenje veličine i kapaciteta fotografija olakšat će vam njihovo dijeljenje ili slanje bilo kome. Konkretno, u sustavu Windows 10 možete grupno mijenjati veličinu fotografija uz nekoliko jednostavnih koraka.
Ako ne morate prikazivati nedavno posjećene stavke i mjesta iz sigurnosnih ili privatnih razloga, to možete jednostavno isključiti.
Microsoft je upravo izdao Windows 10 Anniversary Update s mnogim poboljšanjima i novim značajkama. U ovom novom ažuriranju vidjet ćete mnogo promjena. Od podrške za Windows Ink olovku do podrške za proširenje preglednika Microsoft Edge, izbornik Start i Cortana također su značajno poboljšani.
Jedno mjesto za kontrolu mnogih operacija izravno na paleti sustava.
U sustavu Windows 10 možete preuzeti i instalirati predloške grupnih pravila za upravljanje postavkama Microsoft Edgea, a ovaj će vam vodič pokazati postupak.
Dark Mode je sučelje s tamnom pozadinom u sustavu Windows 10, koje pomaže računalu uštedjeti energiju baterije i smanjuje utjecaj na oči korisnika.
Programska traka ima ograničen prostor, a ako redovito radite s više aplikacija, brzo bi vam moglo ponestati prostora za prikvačivanje više vaših omiljenih aplikacija.









