Kako reproducirati Blu-Ray diskove na Windows 10

Ne možete reproducirati Blu-ray diskove na Windows računalu bez pomoći. Ovaj članak će vas uputiti kako reproducirati Blu-ray diskove na Windows 10.

Ne možete reproducirati Blu-ray diskove na Windows računalu bez pomoći. Windows je uklonio Media Center i ne podržava softver u sustavu Windows 10, pa reprodukcija diskova na vašem računalu postaje teža. Ovaj članak će vas uputiti kako reproducirati Blu-ray diskove na Windows 10.
Koristite VLC za reprodukciju Blu-ray diskova na Windows 10
Ovo je media player koji može obraditi većinu video i audio formata datoteka . Ima iste funkcije kao Windows Media Player, ali s mnogo više značajki.
Iako VLC nije dostupan u Microsoft Storeu, možete ga besplatno preuzeti s web stranice razvojnog programera. Po svojoj prirodi, VLC ne može reproducirati Blu-ray diskove ili prikazati Blu-ray izbornike. Najprije ga trebate instalirati, zatim preuzeti još dvije datoteke i staviti ih u određene mape.
Za reprodukciju Blu-ray diskova u sustavu Windows s VLC playerom, slijedite ove korake:
Korak 1. Preuzmite VLC i instalirajte ga u Windows (ako već nije).
Korak 2 . Pritisnite Završi kako biste dovršili postupak instalacije.
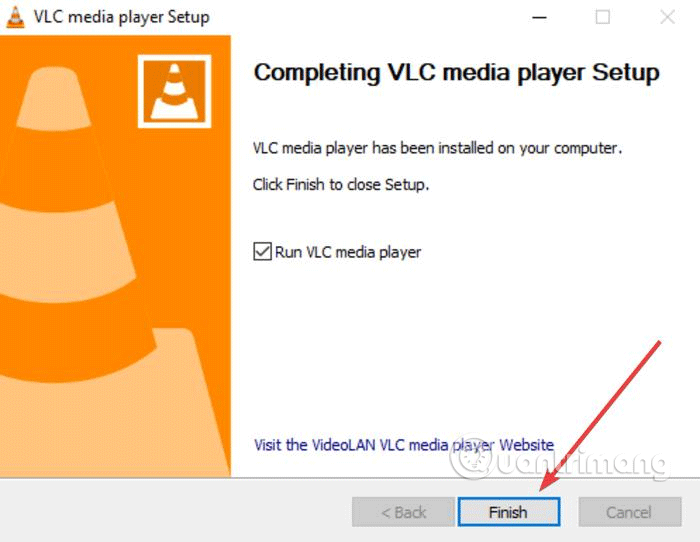
Korak 3 . Otvorite File Explorer i idite na C:\Program Files (zamijenite C:\ Windows instalacijskim pogonom ako to nije pogon C).
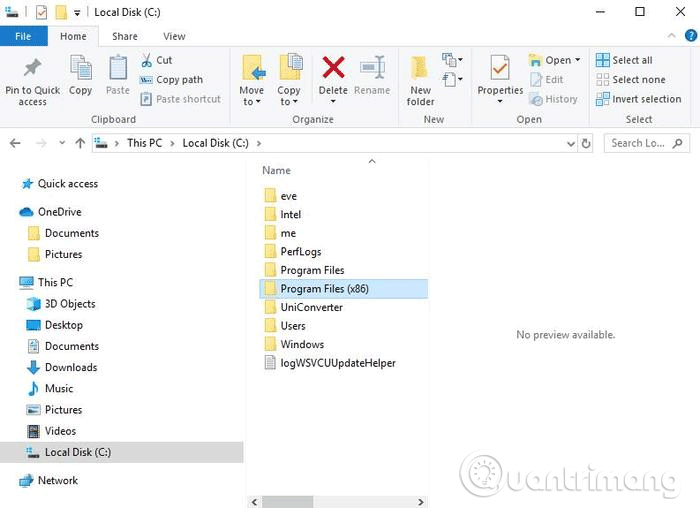
Korak 4 . Napravite novu mapu i nazovite je aacs .
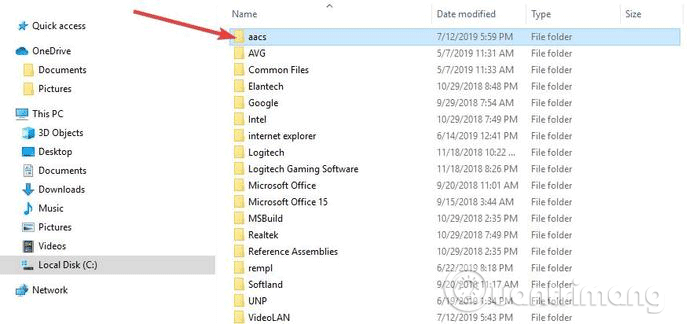
Korak 5 . Posjetite vezu u nastavku i preuzmite datoteku KEYDB.cfg u mapu koju ste upravo stvorili iznad.
https://vlc-bluray.whoknowsmy.name/files/KEYDB.cfgKorak 6 . Posjetite poveznicu u nastavku za preuzimanje datoteke libaacs.dll u mapu VLC. Ako je ne možete preuzeti izravno u mapu VLC, preuzmite datoteku u drugu mapu i povucite je u mapu VLC.
https://vlc-bluray.whoknowsmy.name/files/win32/libaacs.dllKorak 7 . Pokrenite VLC i kliknite Mediji > Otvori disk .
Korak 8 . Kliknite na Blu-ray .
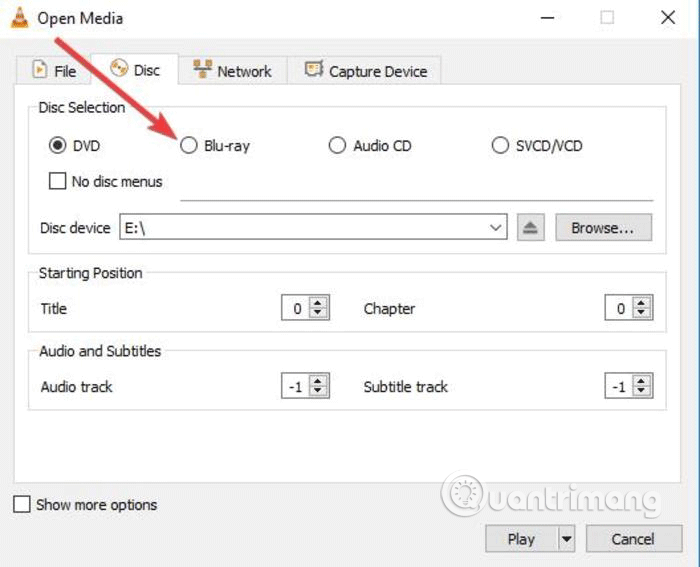
Korak 9 . Označite okvir Izbornici bez diska .
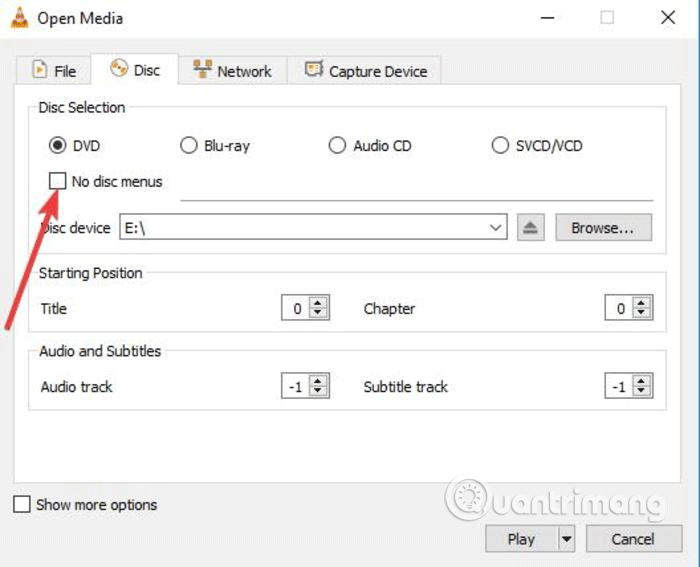
Korak 10 . Odaberite svoj Blu-ray u polju Disc device .
Korak 11 . Pritisnite Reproduciraj .
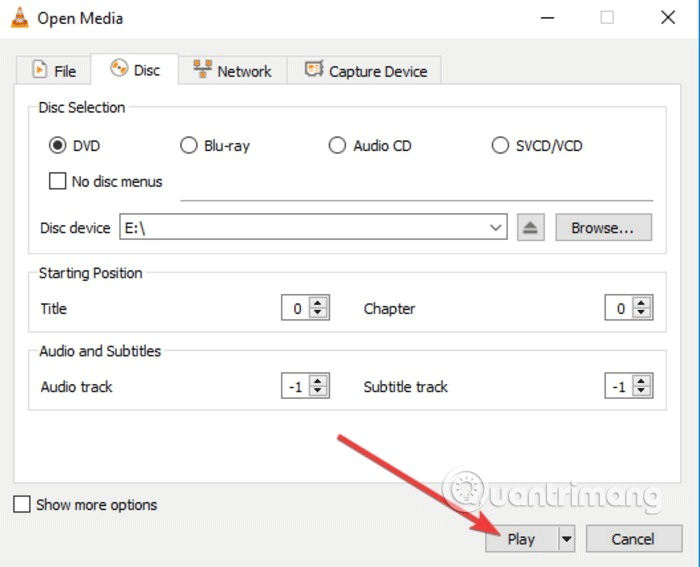
Sljedeći put kada želite reproducirati Blu-ray disk, samo slijedite korake od 8 do 11 da biste pogledali film.
Kopirajte i pretvorite Blu-ray diskove za reprodukciju u sustavu Windows 10
Druga metoda za reprodukciju Blu-ray diskova u sustavu Windows 10 je kopiranje i kodiranje. Jednostavno rečeno, ovaj proces pretvara datoteku na disku u datoteku koja se može reproducirati na drugim medijima.
Prilikom kopiranja i kodiranja Blu-ray diska, informacije s diska kopiraju se na vaše računalo i možete ih pretvoriti u format medijske datoteke tako da je može pokretati bilo koji media player.
Ovaj postupak ne oštećuje disk, tako da ga i dalje možete normalno koristiti. Međutim, u nekim je regijama kopiranje Blu-ray diskova protuzakonito. Ove su kopije samo za osobnu upotrebu i ne smiju se ni na koji način prikazivati niti distribuirati.
Za kopiranje i kodiranje Blu-ray diskova, možete koristiti program kao što je MakeMKV. Ovaj softver jednostavan je za korištenje i s lakoćom pretvara bilo koji fizički disk u digitalne datoteke. Pretvorenu datoteku možete pogledati i na drugim uređajima pomoću programa poput Plexa.
Međutim, jedina mana MakeMKV-a je da će proces pretvorbe trajati dulje ako je vaše računalo sporo i .mkv datoteka zauzima puno prostora na vašem tvrdom disku.
Slijedite ove korake za kopiranje i pretvaranje Blu-ray diskova pomoću MakeMKV
Korak 1 . Preuzmite program MakeMKV.
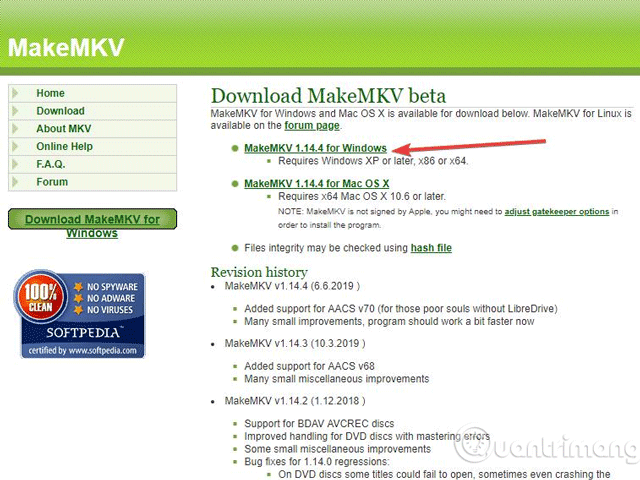
Korak 3 . Instalirajte i postavite MakeMKV.
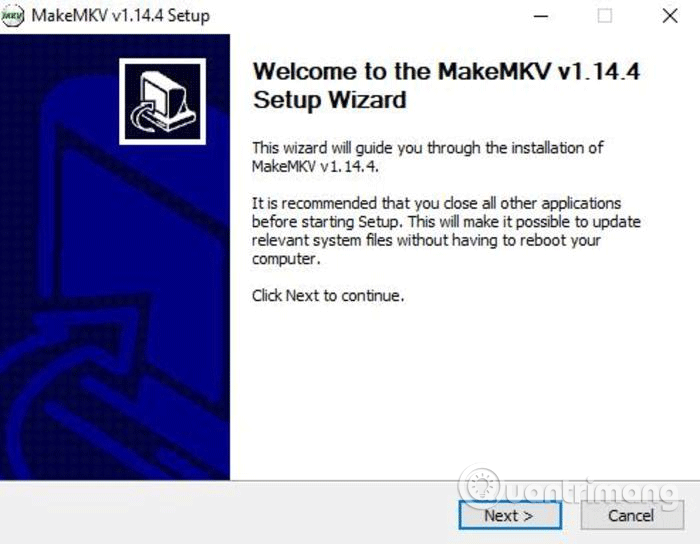
Korak 4 . Otvorite MakeMKV i kliknite Datoteka > Otvori disk .
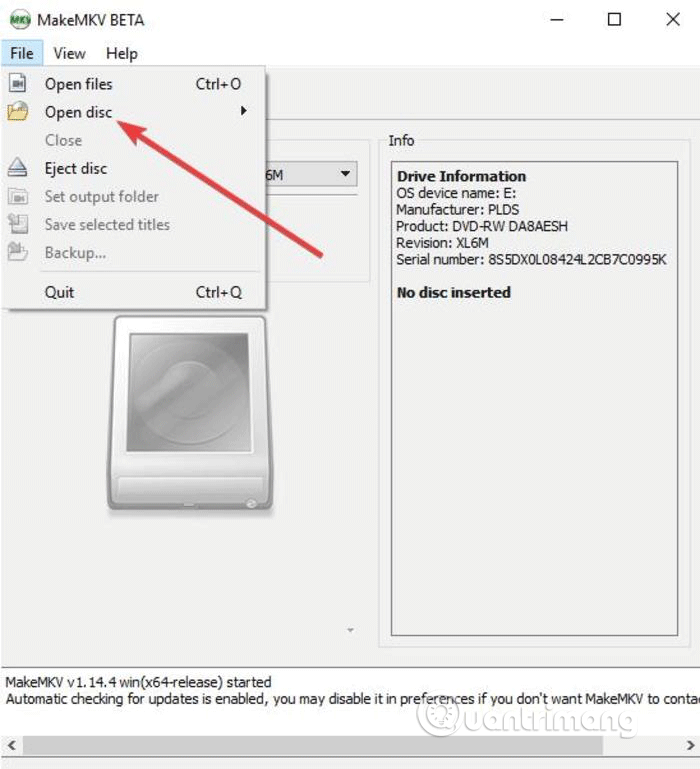
Korak 5 . Odaberite svoj Blu-ray disk i kliknite Da .
Korak 6 . Pristupite odjeljku MakeMKV, kliknite zelenu ikonu, a zatim kliknite Da .
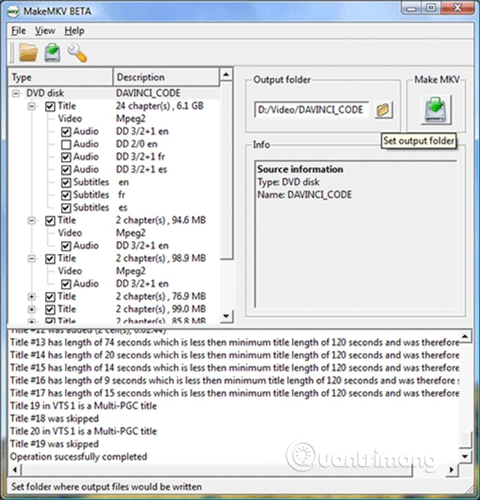
Korak 7 . Pričekajte da se preuzimanje završi.
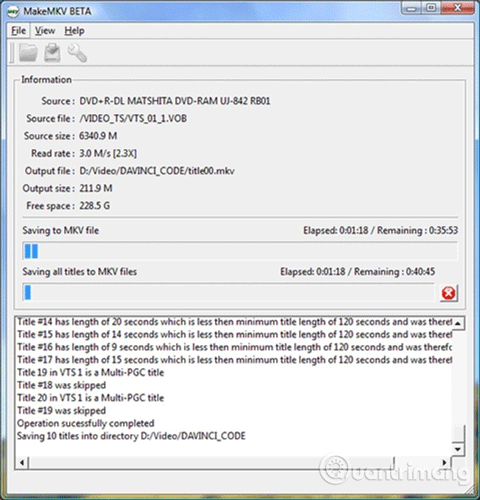
Korak 8 . Pokrenite MKV datoteku koju ste upravo stvorili u VLC-u, Plexu ili nekom drugom kompatibilnom playeru.
Korištenje VLC-a ili MakeMKV-a može biti dugotrajno i sklono pogreškama, ali to je besplatan način za reprodukciju Blu-ray diskova u sustavu Windows 10.
Ako vaše računalo ima Blu-ray disk player, možda ćete pronaći disk s oznakom CyberLink PowerDVD ili Corel WinDVD među kolekcijom diskova koju ste dobili s vašim računalom. Također možete provjeriti unaprijed instalirani softver za te aplikacije, koje omogućuju reprodukciju Blu-raya.
Želimo vam uspjeh!
Način rada kioska u sustavu Windows 10 način je za korištenje samo 1 aplikacije ili pristupanje samo 1 web mjestu s gostujućim korisnicima.
Ovaj će vam vodič pokazati kako promijeniti ili vratiti zadanu lokaciju mape Camera Roll u sustavu Windows 10.
Uređivanje hosts datoteke može uzrokovati da ne možete pristupiti Internetu ako datoteka nije pravilno izmijenjena. Sljedeći članak će vas voditi kako urediti datoteku hosts u sustavu Windows 10.
Smanjenje veličine i kapaciteta fotografija olakšat će vam njihovo dijeljenje ili slanje bilo kome. Konkretno, u sustavu Windows 10 možete grupno mijenjati veličinu fotografija uz nekoliko jednostavnih koraka.
Ako ne morate prikazivati nedavno posjećene stavke i mjesta iz sigurnosnih ili privatnih razloga, to možete jednostavno isključiti.
Microsoft je upravo izdao Windows 10 Anniversary Update s mnogim poboljšanjima i novim značajkama. U ovom novom ažuriranju vidjet ćete mnogo promjena. Od podrške za Windows Ink olovku do podrške za proširenje preglednika Microsoft Edge, izbornik Start i Cortana također su značajno poboljšani.
Jedno mjesto za kontrolu mnogih operacija izravno na paleti sustava.
U sustavu Windows 10 možete preuzeti i instalirati predloške grupnih pravila za upravljanje postavkama Microsoft Edgea, a ovaj će vam vodič pokazati postupak.
Dark Mode je sučelje s tamnom pozadinom u sustavu Windows 10, koje pomaže računalu uštedjeti energiju baterije i smanjuje utjecaj na oči korisnika.
Programska traka ima ograničen prostor, a ako redovito radite s više aplikacija, brzo bi vam moglo ponestati prostora za prikvačivanje više vaših omiljenih aplikacija.









