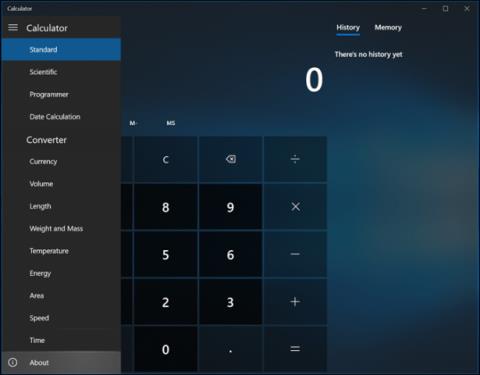Ponekad nije potrebno znati informacije o verziji aplikacije, ali kada aplikacija ima pogreške ili značajke nedostaju, to je prva stvar koju korisnici trebaju provjeriti. Kada je aplikacija Photos dodala mogućnosti uređivanja videozapisa u Fall Creators Update , neće svi korisnici odmah vidjeti ažuriranje značajke.
U klasičnim Win32 aplikacijama, uobičajeni način za provjeru informacija o verziji je da kliknete Pomoć > O programu . Međutim, kao što smo vidjeli, moderne Windows aplikacije "izgledaju" i "ponašaju se" drugačije od klasičnih Win32 aplikacija. Za aplikacije preuzete iz Microsoftove trgovine ili one koje su uključene u sustav Windows 10, provjere verzije aplikacija razlikuju se. Ovaj članak će vas voditi kako pronaći verziju UWP aplikacije na Windows 10.
Pronađite odjeljak O aplikacijama u sustavu Windows 10
Neke će aplikacije lako pružiti informacije o verziji. Na primjer, u aplikaciji Kalkulator otvorite izbornik s tri trake, zatim kliknite O programu .

Odjeljak O aplikaciji pružit će pojedinosti poput verzije i broja verzije aplikacije.

U pošti kliknite ikonu postavki na dnu prozora.

Zatim kliknite O programu .

U aplikaciji kao što je Windows Defender , odjeljak O programu može se pronaći u odjeljku povezanih veza. Aplikacija Groove također nudi slično sučelje za pristup informacijama o svojoj verziji.

Aplikacija Photos koristi drugačije sučelje od ostalih aplikacija, morate kliknuti na izbornik Više s ikonom elipse u gornjem desnom kutu, a zatim kliknite na Postavke . Pomaknite se do dna i pronađite pojedinosti o aplikaciji.

Pronalaženje informacija o verziji Skype aplikacije također se razlikuje od ostalih aplikacija, ali je malo lakše, samo idite na odjeljak Više .

Da biste pronašli svoju verziju aplikacije Edge , pristupite “ Izborniku s više radnji ”, zatim odaberite “ Postavke ” i pomaknite se prema dolje kako biste pronašli informacije.

Provjerite verziju aplikacije pomoću Powershell-a
Ako ne želite proći kroz više koraka da pronađete verziju aplikacije, možete upotrijebiti naredbeni redak. Pokrenite PowerShell , zatim upišite Get-AppXPackage nakon čega slijedi naziv aplikacije nakon kojeg slijedi zvjezdica. Na primjer Get-AppXPackage *Kalkulator* zatim pritisnite Enter . Ako ne znate naziv aplikacije, samo upišite: Get-AppXPackage , zatim pritisnite Enter i prikazat će se popis svih aplikacija i informacija o njihovoj verziji.

Popis može biti prilično dugačak, pa ako želite izvesti informacije o verziji u tekstualnu datoteku, unesite:
Get-AppXPackage > textfile.txt
Želimo vam uspjeh!
Vidi više: