Kako provjeriti sve informacije o RAM-u na Windows 11

Memorija sustava, ili RAM, bitna je komponenta svakog računalnog sustava sa sustavom Windows 11.

Memorija sustava ili RAM bitna je komponenta svakog računala sa sustavom Windows 11. Premalo RAM-a može uzrokovati spor rad vašeg računala i učiniti multitasking lošim iskustvom. Evo kako provjeriti informacije vezane uz kapacitet, vrstu i brzinu RAM -a na vašem sustavu u sustavu Windows 11.
Kako provjeriti kapacitet RAM-a pomoću aplikacije Windows Settings
Postavke su najjednostavniji način da provjerite koliko GB RAM-a koristite.
Najprije trebate otvoriti aplikaciju Settings Windows pritiskom na kombinaciju tipki Windows + I ili desnom tipkom miša kliknite gumb Start na krajnjoj lijevoj strani programske trake i odaberite “ Settings ” s popisa koji se pojavi.
Kada se otvori sučelje aplikacije Postavke, pogledajte popis s lijeve strane i kliknite na " Sustav ". Na zaslonu postavki " Sustav " , koji se pojavljuje na odgovarajućoj desnoj strani, pomaknite se prema dolje do dna popisa i kliknite " O programu ".
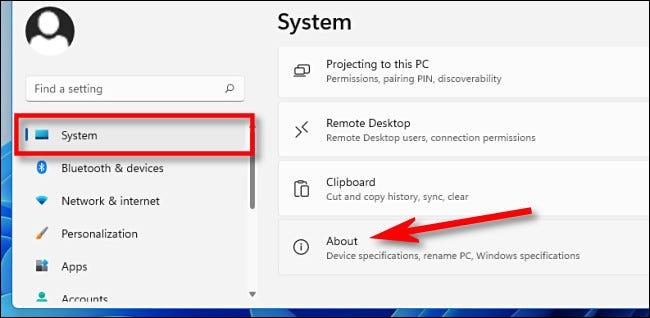
Proširite odjeljak “ Specifikacije uređaja ” na vrhu popisa klikom na njega. Ispod ćete vidjeti koliko RAM-a ima vaše računalo u odjeljku " Instalirani RAM ". U primjeru u članku to je "16,0 GB".

Osim RAM-a, ovaj zaslon također prikazuje sve osnovne informacije o konfiguraciji sustava koje trebate. Ako želite kopirati ove specifikacije kako biste ih poslali nekome drugome - možda za rješavanje problema - kliknite gumb " Kopiraj " pokraj " Specifikacije uređaja ". Sve informacije bit će kopirane kao običan tekst tako da ih možete zalijepiti ili poslati bilo kome.
Kako provjeriti brzinu RAM-a i tipkati u sustavu Windows 11
Poznavanje informacija o vrsti i brzini RAM-a ključno je prilikom nadogradnje sustava.
Najprije otvorite Upravitelj zadataka desnim klikom na gumb Start i odabirom “ Upravitelj zadataka ” u izborniku koji se pojavi.
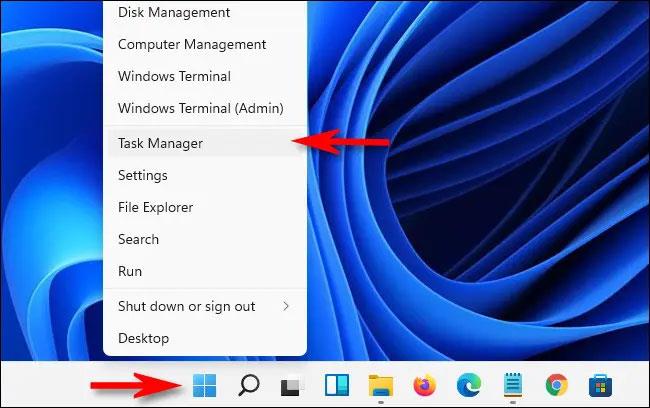
Na sučelju upravitelja zadataka kliknite na karticu " Performanse " na vrhu, zatim kliknite na stavku " Memorija ".
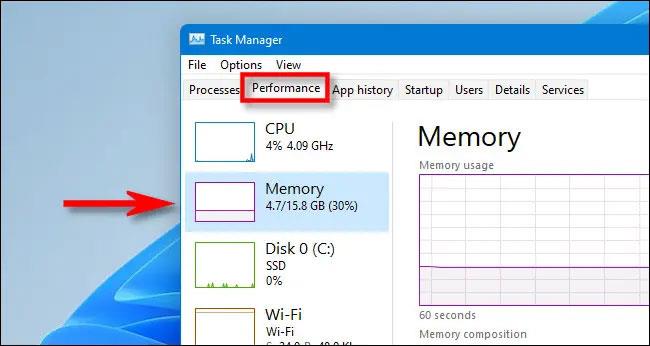
Na zaslonu s podacima o memoriji pogledajte u gornjem desnom kutu prozora. Ovdje ćete vidjeti ukupni RAM kapacitet vašeg računala (na primjer, “16.0 GB”).
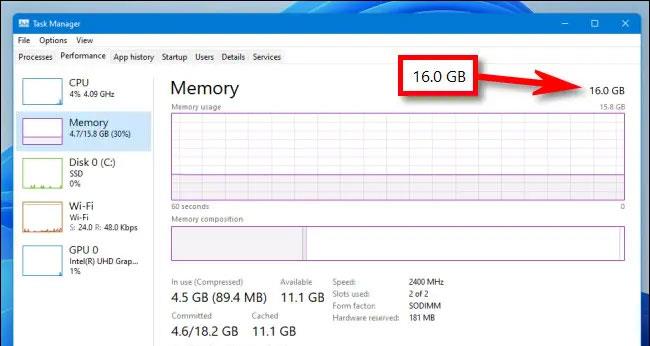
Kako biste vidjeli brzinu i vrstu RAM-a , pogledajte prema sredini zaslona " Memorija ". Naći ćete kratki popis koji prikazuje brzinu RAM-a, faktor oblika, kao i broj fizičkih RAM utora koje koristi.
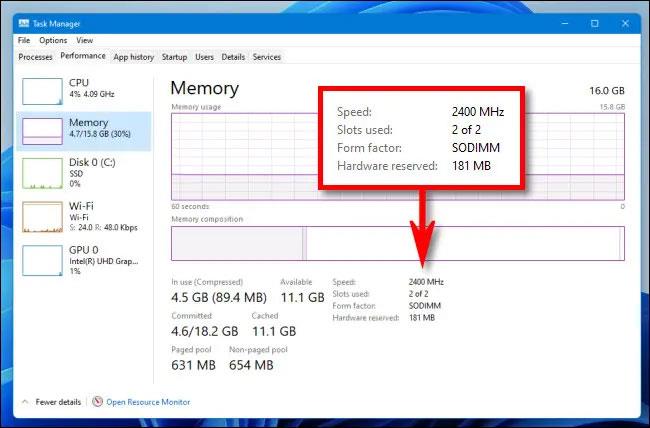
Kada završite, zatvorite Upravitelj zadataka . Želimo vam uspjeh!
Način rada kioska u sustavu Windows 10 način je za korištenje samo 1 aplikacije ili pristupanje samo 1 web mjestu s gostujućim korisnicima.
Ovaj će vam vodič pokazati kako promijeniti ili vratiti zadanu lokaciju mape Camera Roll u sustavu Windows 10.
Uređivanje hosts datoteke može uzrokovati da ne možete pristupiti Internetu ako datoteka nije pravilno izmijenjena. Sljedeći članak će vas voditi kako urediti datoteku hosts u sustavu Windows 10.
Smanjenje veličine i kapaciteta fotografija olakšat će vam njihovo dijeljenje ili slanje bilo kome. Konkretno, u sustavu Windows 10 možete grupno mijenjati veličinu fotografija uz nekoliko jednostavnih koraka.
Ako ne morate prikazivati nedavno posjećene stavke i mjesta iz sigurnosnih ili privatnih razloga, to možete jednostavno isključiti.
Microsoft je upravo izdao Windows 10 Anniversary Update s mnogim poboljšanjima i novim značajkama. U ovom novom ažuriranju vidjet ćete mnogo promjena. Od podrške za Windows Ink olovku do podrške za proširenje preglednika Microsoft Edge, izbornik Start i Cortana također su značajno poboljšani.
Jedno mjesto za kontrolu mnogih operacija izravno na paleti sustava.
U sustavu Windows 10 možete preuzeti i instalirati predloške grupnih pravila za upravljanje postavkama Microsoft Edgea, a ovaj će vam vodič pokazati postupak.
Dark Mode je sučelje s tamnom pozadinom u sustavu Windows 10, koje pomaže računalu uštedjeti energiju baterije i smanjuje utjecaj na oči korisnika.
Programska traka ima ograničen prostor, a ako redovito radite s više aplikacija, brzo bi vam moglo ponestati prostora za prikvačivanje više vaših omiljenih aplikacija.









