Kako provjeriti specifikacije računala na Windows 11

Morate provjeriti specifikacije računala — poput količine RAM-a ili vrste CPU-a koji se koristi — na Windows 11, što trebate učiniti?

Morate provjeriti konfiguraciju vašeg računala , kao što je količina RAM-a ili vrsta CPU-a koji se koristi ... na Windows 11 , što trebate učiniti? Samo slijedite sljedeće iznimno jednostavne korake postavljanja.
Najprije trebate otvoriti aplikaciju Settings Windows pritiskom na kombinaciju tipki Windows + i ili desnom tipkom miša kliknite gumb Start na krajnjoj lijevoj strani programske trake i odaberite “ Settings ” s popisa koji se pojavi.
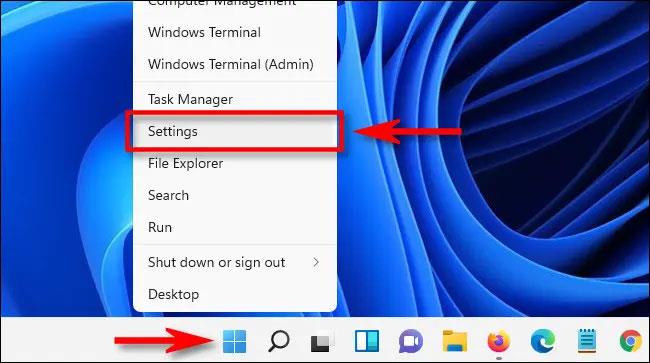
Kada se otvori sučelje aplikacije Postavke, pogledajte popis s lijeve strane i kliknite na " Sustav ". Na zaslonu postavki " Sustav " , koji se pojavljuje na odgovarajućoj desnoj strani, pomaknite se prema dolje do dna popisa i kliknite " O programu ".

Na zaslonu Sustav > O uređaju koji se pojavi vidjet ćete odjeljak pod nazivom “ Specifikacije uređaja ” pri vrhu zaslona. Odmah ispod toga pronaći ćete popis ključnih specifikacija računala, zajedno s gumbom Kopiraj za brzo kopiranje ovog sadržaja.
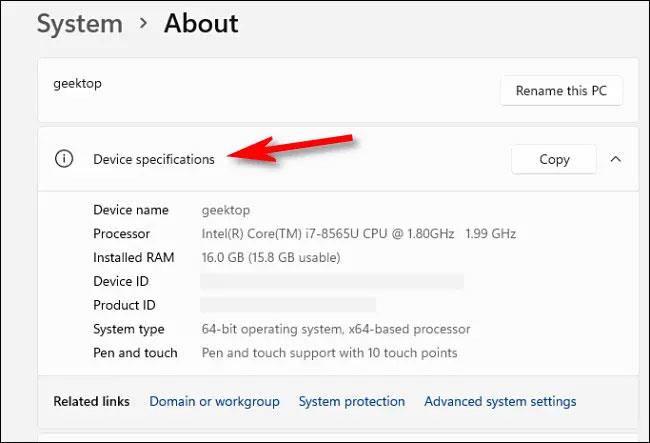
Na ovom popisu provjerit ćete osnovne podatke o hardveru koji koristite. Kao što je puni naziv procesora (CPU), kao i količina dostupnog RAM-a. Naravno, informacije o ID-u računala također će biti navedene u cijelosti.
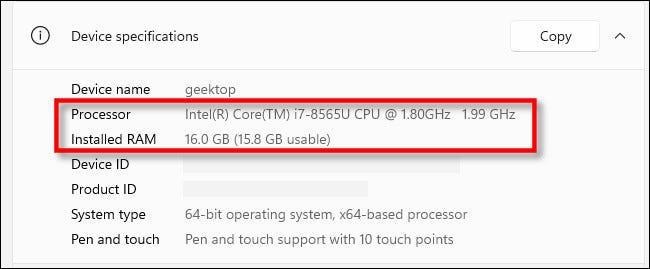
Kao što je spomenuto, ako trebate kopirati ove specifikacije za slanje nekome drugome - možda za rješavanje problema - kliknite gumb " Kopiraj " pokraj " Specifikacije uređaja ". Sve informacije bit će kopirane kao običan tekst tako da ih možete zalijepiti ili poslati bilo kome.
Način rada kioska u sustavu Windows 10 način je za korištenje samo 1 aplikacije ili pristupanje samo 1 web mjestu s gostujućim korisnicima.
Ovaj će vam vodič pokazati kako promijeniti ili vratiti zadanu lokaciju mape Camera Roll u sustavu Windows 10.
Uređivanje hosts datoteke može uzrokovati da ne možete pristupiti Internetu ako datoteka nije pravilno izmijenjena. Sljedeći članak će vas voditi kako urediti datoteku hosts u sustavu Windows 10.
Smanjenje veličine i kapaciteta fotografija olakšat će vam njihovo dijeljenje ili slanje bilo kome. Konkretno, u sustavu Windows 10 možete grupno mijenjati veličinu fotografija uz nekoliko jednostavnih koraka.
Ako ne morate prikazivati nedavno posjećene stavke i mjesta iz sigurnosnih ili privatnih razloga, to možete jednostavno isključiti.
Microsoft je upravo izdao Windows 10 Anniversary Update s mnogim poboljšanjima i novim značajkama. U ovom novom ažuriranju vidjet ćete mnogo promjena. Od podrške za Windows Ink olovku do podrške za proširenje preglednika Microsoft Edge, izbornik Start i Cortana također su značajno poboljšani.
Jedno mjesto za kontrolu mnogih operacija izravno na paleti sustava.
U sustavu Windows 10 možete preuzeti i instalirati predloške grupnih pravila za upravljanje postavkama Microsoft Edgea, a ovaj će vam vodič pokazati postupak.
Dark Mode je sučelje s tamnom pozadinom u sustavu Windows 10, koje pomaže računalu uštedjeti energiju baterije i smanjuje utjecaj na oči korisnika.
Programska traka ima ograničen prostor, a ako redovito radite s više aplikacija, brzo bi vam moglo ponestati prostora za prikvačivanje više vaših omiljenih aplikacija.









