Kako provjeriti priključke koji se koriste u sustavu Windows 10

Ponekad se portu mogu dodijeliti dva procesa ili želite bolju sliku mrežnog prometa i onoga što ulazi i izlazi iz vaše mreže.

U bilo kojem trenutku postoji tona informacija koja se šalje između vašeg Windows 10 računala i interneta . To se radi pomoću procesa u kojem procesi ovisni o mreži traže TCP i UDP priključke preko kojih komuniciraju s Internetom.
U većini slučajeva Windows 10 zna kako upravljati priključcima i osigurati da se promet preusmjerava kroz prave priključnice kako bi se ti procesi mogli povezati s onim što im je potrebno.
Ali ponekad se jednom priključku mogu dodijeliti dva procesa ili želite bolju sliku mrežnog prometa i onoga što ulazi i izlazi iz vaše mreže. Zato je Quantrimang odlučio napraviti ovaj vodič. Ovaj članak će vam pokazati kako dobiti pregled priključaka i saznati koje aplikacije koriste koje priključke.
Metoda naredbenog retka
Možda je najjednostavniji način da vidite koji port koristi koji proces korištenje pouzdanog naredbenog retka.
Pritisnite gumb Start , upišite cmd , a zatim desnom tipkom miša kliknite "Command Prompt" kada se pojavi u rezultatima pretraživanja. Kliknite "Pokreni kao administrator" .
Kada ste u naredbenom retku s administratorskim pravima , unesite sljedeću naredbu:
netstat -abOvo će stalno otvarati možda prilično dugačak popis priključaka, zajedno s Windows procesima koji ih koriste. (Možete pritisnuti Ctrl + A , zatim Ctrl + C da biste kopirali sve informacije u međuspremnik). Na prosječnom računalu postojat će dvije glavne lokalne IP adrese koje sadrže priključke na računalu.
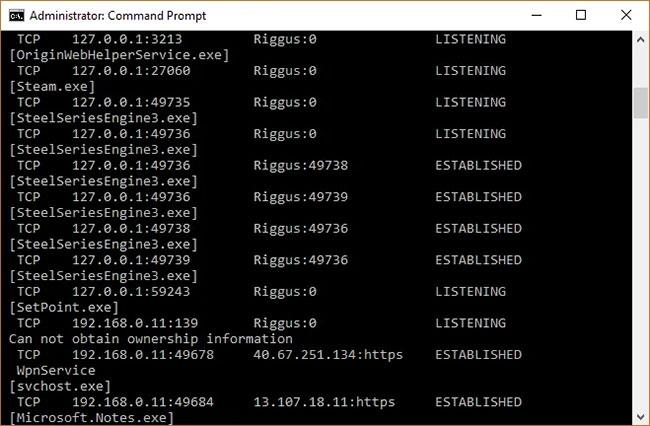
Popis luka
Prvi, u primjeru, je " 127.0.0.1 " . Ova IP adresa je također poznata kao “ localhost ” ili “loopback address” i bilo koji proces koji sluša portove ovdje interno komunicira na lokalnoj mreži bez upotrebe mrežnog sučelja. Stvarni port je broj koji vidite iza dvotačke.
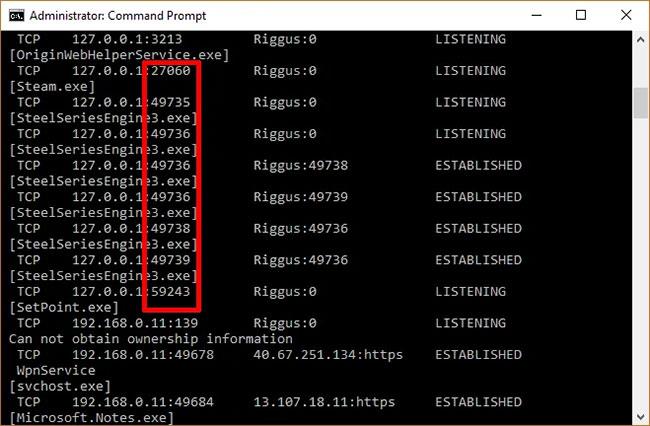
Stvarni port je broj koji vidite iza dvotačke
Većina vaših procesa vjerojatno će slušati portove s prefiksom “192.168.xxx.xxx” , što je vaša IP adresa. To znači da procesi koje vidite ovdje navedene slušaju komunikaciju s udaljenih internetskih lokacija (kao što su web stranice). Opet, broj priključka je broj iza dvotočke.
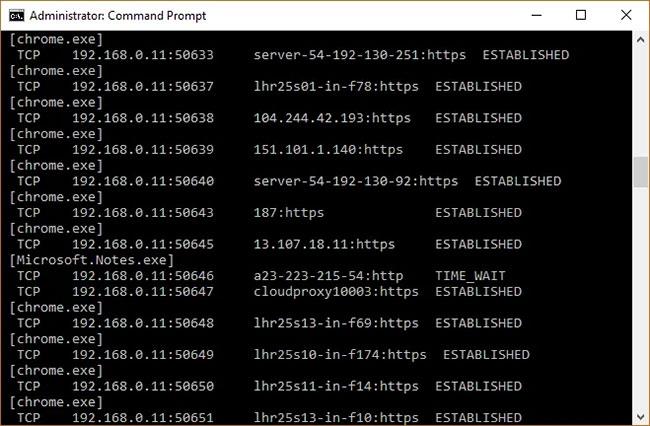
Većina procesa će slušati portove s prefiksom "192.168.xxx.xxx"
TCPView
Ako vam ne smeta instaliranje aplikacija trećih strana i želite veću kontrolu nad onim što se događa sa svim vašim priključcima, možete upotrijebiti laganu aplikaciju pod nazivom TCPView. Ovaj alat odmah stvara popis procesa i njihovih povezanih portova.
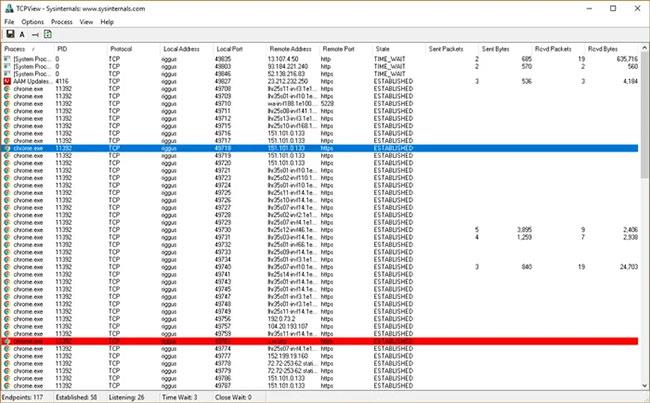
Popis procesa i povezanih priključaka
Ono što ovaj alat čini boljim od naredbenog retka je to što možete aktivno vidjeti kako se portovi otvaraju, zatvaraju i šalju pakete. Samo obratite pozornost na zelene, crvene i žute naglaske. Također možete promijeniti redoslijed popisa klikom na zaglavlja stupaca, što olakšava pronalaženje procesa koji želite ili pronalaženje dva odvojena procesa koji se natječu za isti priključak.
Ako pronađete proces ili vezu koju želite zatvoriti, samo kliknite na nju desnom tipkom miša. Zatim možete odabrati "Završi proces" , koji funkcionira točno kao onaj u Windows upravitelju zadataka. Ili možete kliknuti "Zatvori vezu" kako biste ostavili proces otvorenim, ali spriječili slušanje na određenom priključku.
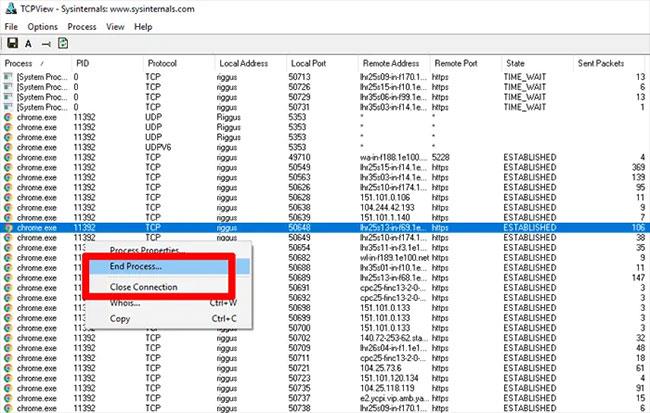
Zatvorite ili odspojite proces
Način rada kioska u sustavu Windows 10 način je za korištenje samo 1 aplikacije ili pristupanje samo 1 web mjestu s gostujućim korisnicima.
Ovaj će vam vodič pokazati kako promijeniti ili vratiti zadanu lokaciju mape Camera Roll u sustavu Windows 10.
Uređivanje hosts datoteke može uzrokovati da ne možete pristupiti Internetu ako datoteka nije pravilno izmijenjena. Sljedeći članak će vas voditi kako urediti datoteku hosts u sustavu Windows 10.
Smanjenje veličine i kapaciteta fotografija olakšat će vam njihovo dijeljenje ili slanje bilo kome. Konkretno, u sustavu Windows 10 možete grupno mijenjati veličinu fotografija uz nekoliko jednostavnih koraka.
Ako ne morate prikazivati nedavno posjećene stavke i mjesta iz sigurnosnih ili privatnih razloga, to možete jednostavno isključiti.
Microsoft je upravo izdao Windows 10 Anniversary Update s mnogim poboljšanjima i novim značajkama. U ovom novom ažuriranju vidjet ćete mnogo promjena. Od podrške za Windows Ink olovku do podrške za proširenje preglednika Microsoft Edge, izbornik Start i Cortana također su značajno poboljšani.
Jedno mjesto za kontrolu mnogih operacija izravno na paleti sustava.
U sustavu Windows 10 možete preuzeti i instalirati predloške grupnih pravila za upravljanje postavkama Microsoft Edgea, a ovaj će vam vodič pokazati postupak.
Dark Mode je sučelje s tamnom pozadinom u sustavu Windows 10, koje pomaže računalu uštedjeti energiju baterije i smanjuje utjecaj na oči korisnika.
Programska traka ima ograničen prostor, a ako redovito radite s više aplikacija, brzo bi vam moglo ponestati prostora za prikvačivanje više vaših omiljenih aplikacija.









