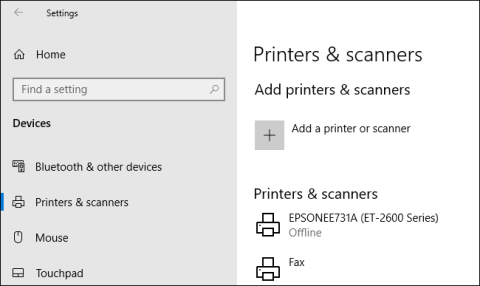Malo je teško pratiti povijest pisača da biste vidjeli što je ispisano. Budući da gledajući količinu tinte, ne možete znati koliko je dokumenata ispisano. Morate omogućiti ispis dnevnika u sustavu Windows 10, a evo kako to učiniti.
Omogući bilježenje nedavno ispisanih dokumenata
Prema zadanim postavkama, povijest vašeg dokumenta za ispis se briše nakon završetka ispisa. Možete promijeniti postavke za pregled popisa nedavno ispisanih dokumenata iz reda čekanja za ispis pisača.
Morate promijeniti ovu postavku za svaki instalirani pisač.
Pristupite redu čekanja za ispis
Za pristup redu čekanja za ispis desnom tipkom miša kliknite na izbornik Start sustava Windows i odaberite opciju Postavke . Odavde kliknite Uređaji > Pisači i skeneri .

Pronađite pisač na popisu Printers & Scanners, kliknite na njega, a zatim kliknite Open Queue da otvorite red čekanja za ispis.

Red čekanja pisača navodi stavke koje se trenutno ispisuju i red čekanja. Prethodno ispisani dokumenti neće biti prikazani, stoga je potrebno omogućiti dnevnik.
Uključite povijest pisača
U prozoru reda čekanja za ispis pisača kliknite Pisač > Svojstva . Alternativno, odaberite pisač i kliknite Upravljanje u izborniku postavki pisača i skenera .

U svojstvima pisača kliknite karticu Napredno , a zatim potvrdite okvir Zadrži ispisane dokumente.
Pritisnite OK za spremanje postavki.

Kada je omogućena povijest dokumenta, ispisane datoteke neće nestati iz reda čekanja za ispis nakon završetka ispisa.
Omogući dužu povijest ispisa
Red čekanja ispisa pruža pregled prethodno ispisanih dokumenata. Ako želite vidjeti dugačak popis, trebate koristiti Windows Event Viewer.
Za početak kliknite desnom tipkom miša na izbornik Start i kliknite opciju Preglednik događaja .

Preglednik događaja omogućit će vam pregled popisa prethodno ispisanih datoteka, ali prvo trebate postaviti Windows da bilježi dugoročnu povijest ispisa.
Omogućite povijest ispisa u pregledniku događaja
U prozoru Preglednika događaja kliknite Dnevnici aplikacija i usluga > Microsoft > Windows u izborniku Preglednika događaja (lokalno) na lijevoj strani.

Ovo će otvoriti Windows usluge , pomaknite se prema dolje da pronađete PrintService . Odavde desnom tipkom miša kliknite Operativno , a zatim odaberite Svojstva .

Pritisnite okvir Omogući bilježenje i zatim postavite maksimalni kapacitet za zapisnik. Što je veća veličina, Windows bilježi više povijesti dokumenata za ispis.
Pritisnite OK za spremanje postavki.

Windows će sada automatski spremati povijest pisača za sve instalirane pisače u datoteku dnevnika kojoj možete pristupiti u pregledniku događaja.
Pregledajte povijest ispisa u pregledniku događaja
Nakon što ste omogućili povijest pisača, možete joj pristupiti bilo kada iz Preglednika događaja. Da biste to učinili, pronađite i otvorite PrintService , zatim kliknite Operational .

Povijest svih događaja Windows pisača bit će navedena od uspješnih do neuspješnih ispisnih datoteka. Ovdje se također pojavljuju datoteke koje se ne mogu ispisati.

Za jednostavnu organizaciju, možete grupirati dnevnik ispisa prema vrsti, kako biste odvojili događaje ispisa dokumenta u njihove vlastite komponente. Da biste to učinili, desnom tipkom miša kliknite kategoriju zadatka , a zatim kliknite gumb Grupiraj događaje po ovom stupcu .

Stavke će sada biti podijeljene po kategorijama.
Ostale kategorije možete minimizirati, ostavljajući Ispis dokumenta netaknutim kako bi se prikazao samo popis prethodno ispisanih dokumenata.

Koristite softver treće strane za bilježenje ispisa
Iako korištenje Preglednika događaja radi, pregledavanje ispisanog dokumenta malo je komplicirano. Možete koristiti softver treće strane za bilježenje ispisa kao što je PaperCut Print Logger za pregled duge povijesti pisača.
PaperCut Print Logger pruža popis ispisanih dokumenata s vremenskim oznakama, uključujući informacije o Windows korisniku koji je ispisao dokument, naziv dokumenta i broj stranica i kopija.

Administratorskoj stranici možete pristupiti iz zadane mape PaperCut Print Logger.
U sustavu Windows 10 mapa se uvijek nalazi na adresi C:\Program Files (x86)\PaperCut Print Logger. Dvaput kliknite prečac ViewLogs da biste otvorili administrativnu ploču i vidjeli popis ispisanih dokumenata podijeljenih po datumu.

Prilikom otvaranja administracijske stranice PaperCut Print Logger u odjeljku Pogled, kliknite gumb HTML za pristup povijesti ispisa za taj dan.
Također možete kliknuti gumb CSV/Excel u odjeljku Datum (dan) ili Datum (mjesec) za izvoz ove mjesečne povijesti ili povijesti ispisa redaka u XLS Excel datoteku.

Ovim zapisnicima također možete pristupiti iz mape Dnevnici > CSV u instalacijskoj mapi PaperCut Print Logger.
Želimo vam uspjeh!