Kako provjeriti brzinu mrežne kartice na Windows 10

Zanima li vas brzina veze vašeg mrežnog adaptera? Evo 4 načina da saznate ove informacije u sustavu Windows 10.

Zanima li vas brzina veze vašeg mrežnog adaptera? Evo 4 načina da saznate ove informacije u sustavu Windows 10.
Kako provjeriti brzinu mrežnog adaptera pomoću postavki
Da biste vidjeli brzinu veze za svoju mrežnu karticu, slijedite ove korake:
1. Otvorite Postavke .
2. Pritisnite Mreža i internet .
3. Pritisnite Status .
4. U odjeljku "Promijenite mrežne postavke" kliknite opciju Pregledajte mrežna svojstva .
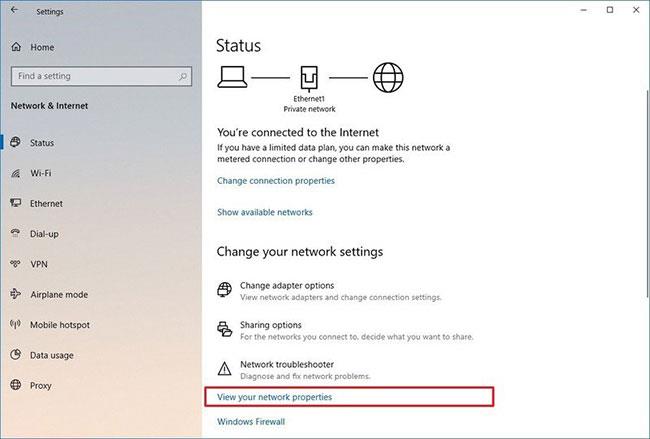
Kliknite opciju Prikaz mrežnih svojstava
5. U odjeljku "Svojstva" pronađite mrežni adapter (WiFi ili Ethernet).
6. Odredite brzinu veze u polju Brzina veze (prijem/prijenos) .
Navedite brzinu veze u polju Brzina veze (prijem/prijenos).
Nakon dovršetka koraka, znat ćete brzinu koju adapter koristi za povezivanje s mrežom.
Kako provjeriti brzinu mrežnog adaptera pomoću upravljačke ploče
Da biste odredili brzinu mrežnog adaptera pomoću postavki upravljačke ploče , slijedite ove korake:
1. Otvorite upravljačku ploču .
2. Pritisnite Mreža i internet .
3. Pritisnite Centar za mrežu i dijeljenje .
4. Pritisnite Promijeni postavke adaptera na lijevoj strani.
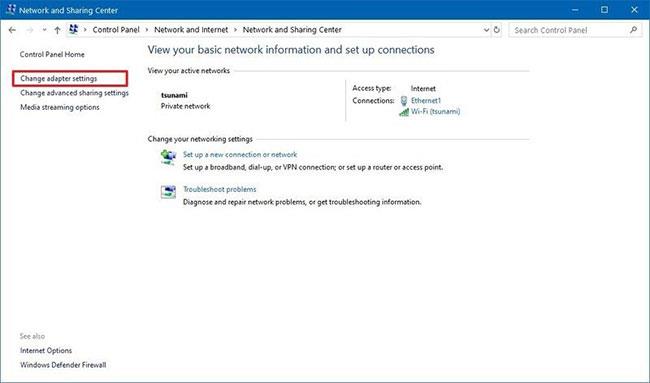
Pritisnite Promjena postavki adaptera
5. Dvaput kliknite mrežni adapter (Ethernet ili WiFi).
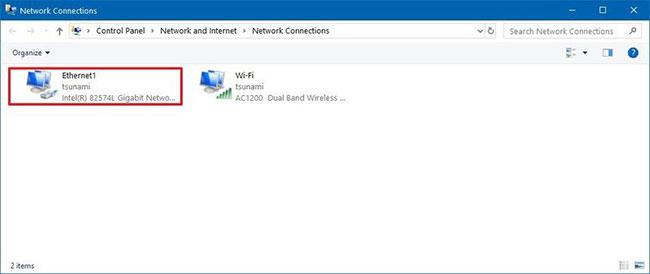
Dvaput pritisnite mrežni adapter
6. Provjerite brzinu veze u polju Speed .

Provjerite brzinu veze u polju Speed
Kratka napomena : ako gledate WiFi adapter, također možete potvrditi kvalitetu signala.
Nakon dovršetka koraka bolje ćete razumjeti brzinu veze mrežne kartice spojene na mrežu.
Kako provjeriti brzinu mrežnog adaptera pomoću naredbenog retka
Da biste saznali brzinu vašeg bežičnog ili žičanog adaptera pomoću naredbenog retka , slijedite ove korake:
1. Otvorite Start .
2. Potražite naredbeni redak i kliknite na gornji rezultat da biste otvorili naredbeni redak .
3. Unesite sljedeću naredbu za određivanje brzine veze za sve mrežne kartice, zatim pritisnite Enter :
wmic nic where netEnabled=true get name, speed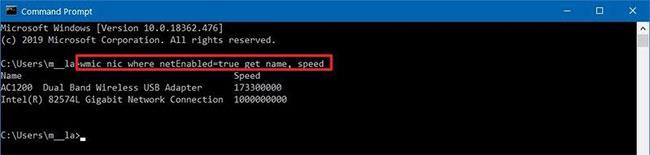
Provjerite brzinu mrežnog adaptera pomoću naredbenog retka
4. Potvrdite brzinu mrežnog adaptera.
Nakon dovršetka koraka, moći ćete odrediti brzinu (u bitovima) koju kartica koristi za povezivanje s mrežom.
Kako provjeriti brzinu mrežnog adaptera pomoću PowerShell-a
Za testiranje brzine Ethernet ili WiFi veze u sustavu Windows 10 pomoću PowerShell slijedite ove korake:
1. Otvorite Start .
2. Potražite PowerShell i kliknite gornji rezultat za otvaranje konzole.
3. Unesite sljedeću naredbu za određivanje brzine veze za sve mrežne kartice, zatim pritisnite Enter :
Get-NetAdapter | select interfaceDescription, name, status, linkSpeed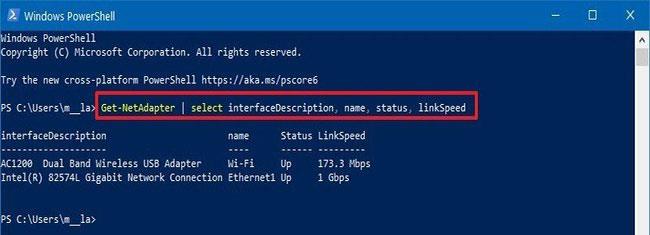
Testirajte brzinu mrežnog adaptera koristeći PowerShell
4. Provjerite brzinu veze WiFi ili Ethernet mrežne kartice.
Nakon što dovršite korake, izlaz PowerShell-a prikazat će brzinu veze u formatu prilagođenom korisniku (na primjer, 780Mbps i 1Gbps).
Nadam se da ste uspješni.
Način rada kioska u sustavu Windows 10 način je za korištenje samo 1 aplikacije ili pristupanje samo 1 web mjestu s gostujućim korisnicima.
Ovaj će vam vodič pokazati kako promijeniti ili vratiti zadanu lokaciju mape Camera Roll u sustavu Windows 10.
Uređivanje hosts datoteke može uzrokovati da ne možete pristupiti Internetu ako datoteka nije pravilno izmijenjena. Sljedeći članak će vas voditi kako urediti datoteku hosts u sustavu Windows 10.
Smanjenje veličine i kapaciteta fotografija olakšat će vam njihovo dijeljenje ili slanje bilo kome. Konkretno, u sustavu Windows 10 možete grupno mijenjati veličinu fotografija uz nekoliko jednostavnih koraka.
Ako ne morate prikazivati nedavno posjećene stavke i mjesta iz sigurnosnih ili privatnih razloga, to možete jednostavno isključiti.
Microsoft je upravo izdao Windows 10 Anniversary Update s mnogim poboljšanjima i novim značajkama. U ovom novom ažuriranju vidjet ćete mnogo promjena. Od podrške za Windows Ink olovku do podrške za proširenje preglednika Microsoft Edge, izbornik Start i Cortana također su značajno poboljšani.
Jedno mjesto za kontrolu mnogih operacija izravno na paleti sustava.
U sustavu Windows 10 možete preuzeti i instalirati predloške grupnih pravila za upravljanje postavkama Microsoft Edgea, a ovaj će vam vodič pokazati postupak.
Dark Mode je sučelje s tamnom pozadinom u sustavu Windows 10, koje pomaže računalu uštedjeti energiju baterije i smanjuje utjecaj na oči korisnika.
Programska traka ima ograničen prostor, a ako redovito radite s više aplikacija, brzo bi vam moglo ponestati prostora za prikvačivanje više vaših omiljenih aplikacija.









