Kako pronaći velike datoteke u sustavu Windows 10

Da biste pronašli velike datoteke na svom računalu, možete koristiti aplikaciju ili koristiti File Explorer na Windows računalu.

Kontrola kapaciteta pogona na Windows računalu je neophodna kako bi se ograničio slučaj pogreške 100% punog diska , iz koje možete poduzeti potrebne radnje za oslobađanje memorije Windows računala .
Postoji mnogo načina na koje možemo provjeriti kapacitet pogona, pronaći koje datoteke imaju najveći kapacitet, kao što je korištenje File Explorera izravno na računalu putem naredbi za pretraživanje datoteka ili zahvaljujući vanjskim aplikacijama, kao što je Filelight, na primjer. Filelight prikazuje informacije o punom kapacitetu svakog pogona, mape u pogonu i najveću veličinu datoteke na disku. Članak u nastavku uputit će vas kako pronaći velike datoteke u Widows.
1. Upute za pronalaženje velikih datoteka pomoću Filelighta
Korak 1:
Korisnici preuzimaju aplikaciju Filelight za Windows 10 prema donjoj poveznici i zatim nastavljaju s instalacijom kao i obično.
Korak 2:
Zatim pokrenite aplikaciju i vidjet ćete sučelje koje sažima kapacitet memorije postojećih diskova u sustavu Windows. Kliknite na pogon za temeljitiju provjeru.
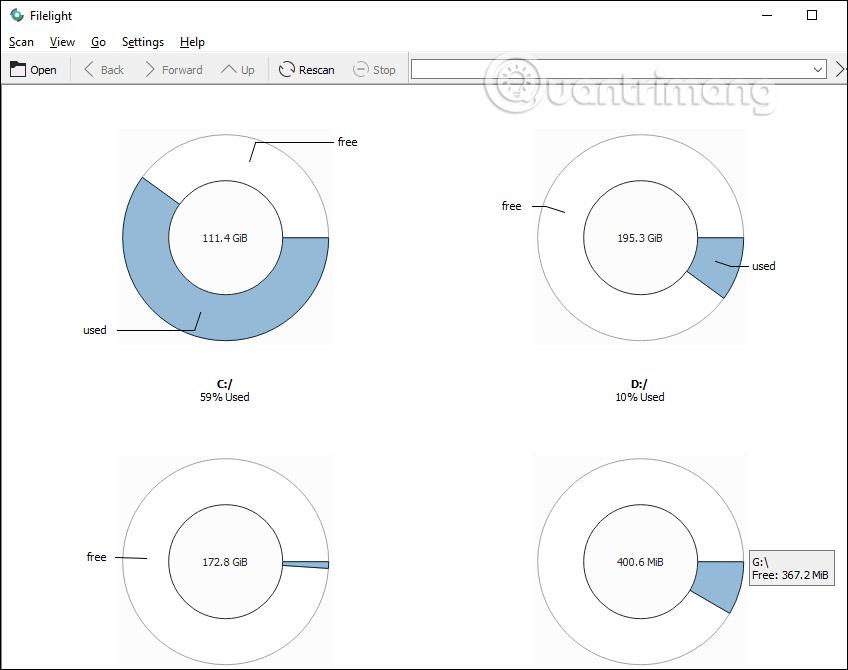
Korak 2:
Izvršite skeniranje pogona. Brzo ili sporo skeniranje ovisit će o ukupnom kapacitetu pohrane pogona, korištenom kapacitetu i brzini čitanja tvrdog diska... Rezultati prikazuju krug s mnogo različitih dijelova u boji , koji predstavljaju svaku mapu različitu na tom pogonu.
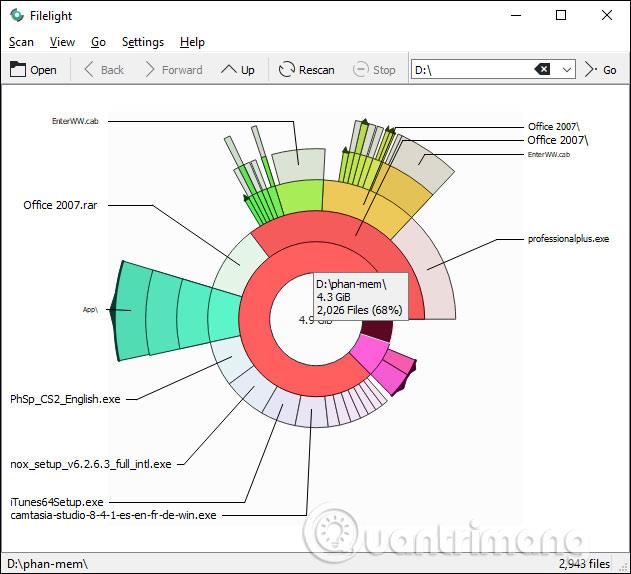
Prilikom pomicanja u prstenove prikazat će se naziv mape i ukupna veličina kapaciteta. Ako prijeđete na najveći vanjski krug, znat ćete koja mapa ima najveći kapacitet u tom cijelom pogonu.
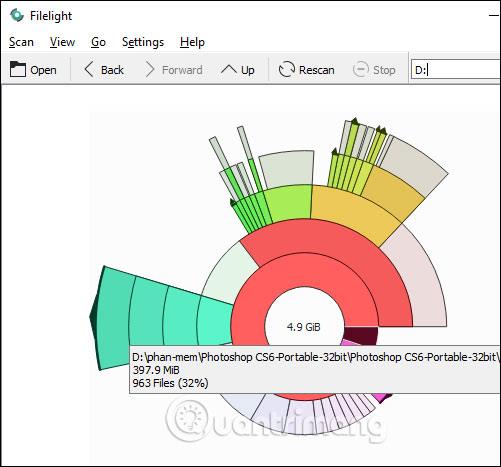
Korak 3:
Pritisnite mapu da provjerite veličinu datoteka. Siva predstavlja datoteke u mapi. Kada kliknete na svaki sivi okvir, prikazat će se i veličina datoteka. Što je veći sivi okvir, to je veća veličina datoteke.
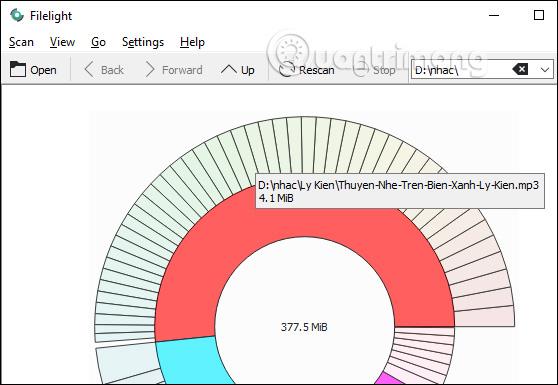
Korak 4:
Kada desnom tipkom miša kliknete mapu, prikazat će se izbornik s opcijama kao što je prikazano u nastavku. Otvorite File Manager ovdje za brzo otvaranje te mape.
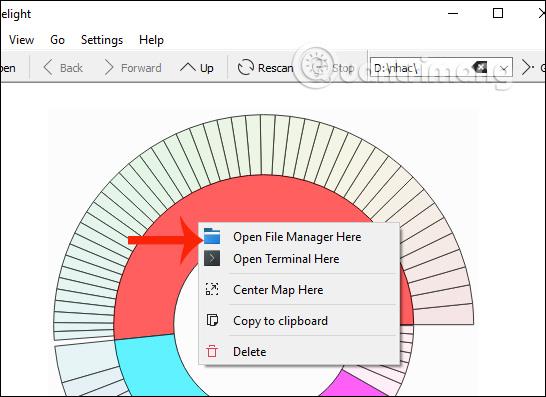
2. Upute za pronalaženje velikih datoteka pomoću File Explorera
Funkcija pretraživanja File Explorera u sustavu Windows 10 bolja je nego ikada. Ima mnogo naprednih filtara za brzo pronalaženje potrebnih datoteka. Najbolja stvar je što ne morate pamtiti ili pretraživati ove filtre na webu jer File Explorer sada prikazuje sve napredne filtre izravno na kartici Pretraživanje.
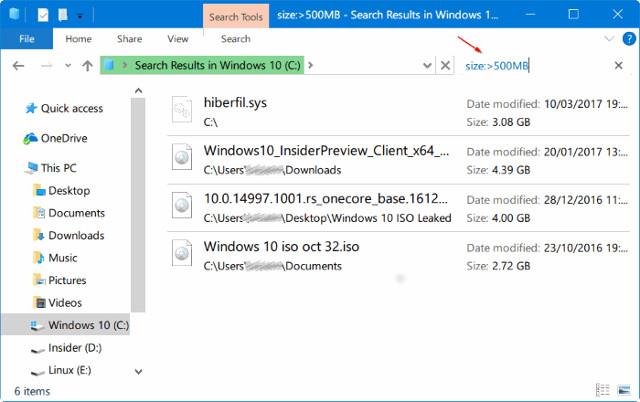
Zapravo, pomoću ugrađenog pretraživanja možete pronaći datoteke bilo koje veličine. Na primjer, možete pronaći sve datoteke veće od 1 GB ili 2 GB. Evo kako pretraživati velike datoteke pomoću pretraživanja File Explorera u sustavu Windows 10.
Korak 1: Otvorite File Explorer. Dođite do pogona ili mape u kojoj želite tražiti velike datoteke.
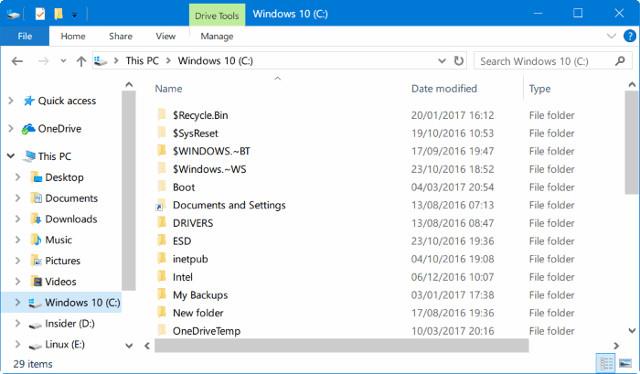
Korak 2: Kliknite polje za pretraživanje da biste vidjeli karticu Pretraživanje .
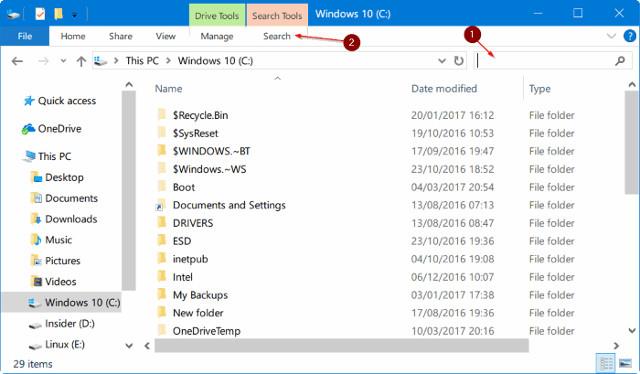
Korak 3: Kliknite karticu Pretraživanje da vidite sve povezane postavke i opcije.
Korak 4: Ovdje kliknite na Veličina , a zatim odaberite jedan od filtara. Nudi sedam filtera: prazan (0 KB), mali (0-10 B), mali (10-100 KB), srednji (100 KB – 1 MB), veliki (1-16 MB), ogroman (16-128 MB). ), Gigantski (>128 MB).
Ako odaberete Gigantski filtar (> 128 MB), File Explorer će automatski tražiti sve datoteke veće od 128 MB.
Sada, ako želite pretraživati sve datoteke veće od 500 MB. Jednostavno je, samo unesite size:>500MB da vidite sve datoteke veće od 500MB. Slično, koristite size:>1GB da pronađete sve datoteke veće od 1GB.
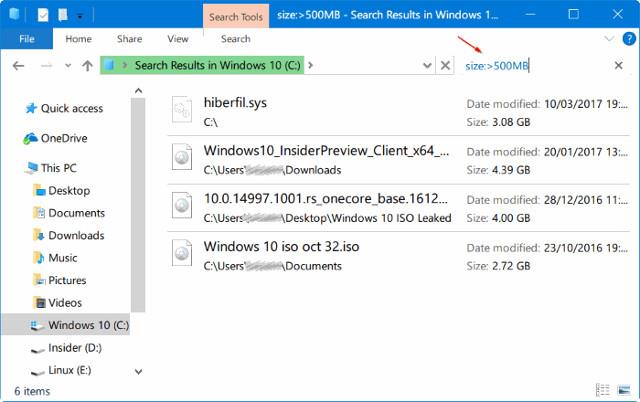
Konačno, da biste pronašli sve datoteke veće od 1 GB, ali manje od 5 GB (možete postaviti bilo koju veličinu), samo unesite size:>500MB<> u polje za pretraživanje.
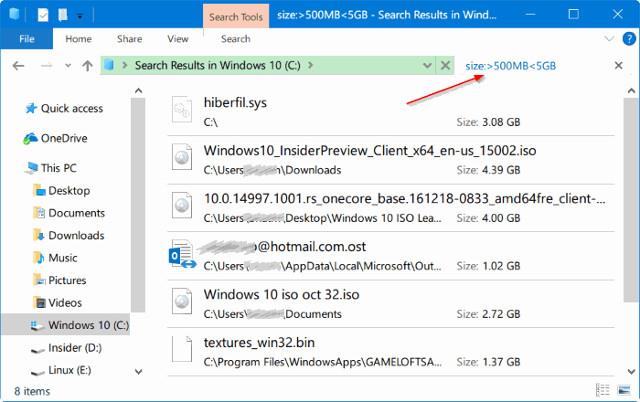
3. Kako koristiti WinDirStat za pronalaženje velikih datoteka
WinDirStat je mala i jednostavna aplikacija koja vam omogućuje pronalaženje velikih datoteka u sustavu Windows i njihovu vizualizaciju radi bolje usporedbe. Zapravo, WinDirStat je jedna od onih aplikacija koju bi svaki korisnik Windowsa trebao instalirati.
Korak 1:
Prvo preuzmite WinDirStat sa službene web stranice i instalirajte ga. Nakon instaliranja, otvorite aplikaciju dvostrukim klikom na prečac na radnoj površini ili traženjem u izborniku Start.
Korak 2:
Sada odaberite opciju "Pojedinačni pogoni" , odaberite pogon koji želite i kliknite gumb U redu. Za skeniranje cijelog tvrdog diska odaberite opciju Svi lokalni pogoni .
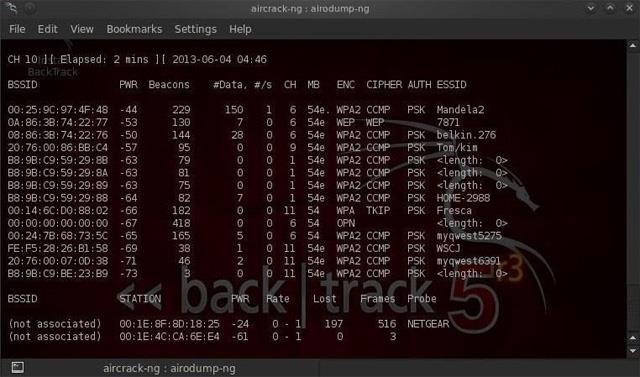
Odaberite opciju Svi lokalni pogoni
Korak 3:
Čim kliknete gumb OK , WinDirStart će započeti skeniranje. Ovisno o veličini diska i broju datoteka, proces skeniranja će potrajati neko vrijeme. Dakle, sjednite i pričekajte dok skeniranje ne završi.
Korak 4:
Kada skeniranje završi, WinDirStat će prikazati postotak prostora na disku koji se koristi za svaku korijensku mapu i podržati vizualni prikaz.
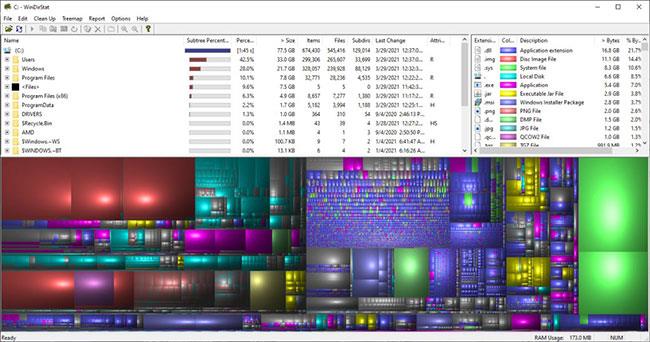
WinDirStat će prikazati postotak iskorištenog prostora na disku
Korak 5:
Jednostavno proširite stablo mapa ili kliknite na vizualizaciju za skok na najveću datoteku.
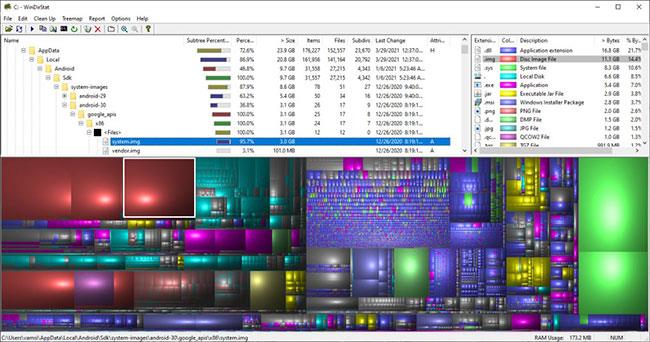
Proširite stablo mapa ili kliknite na vizualizaciju za skok na najveću datoteku
Korak 6:
Da biste pregledali datoteku u File Exploreru, desnom tipkom miša kliknite datoteku i odaberite opciju "Explorer Here" . Također možete izbrisati datoteku tako da je odaberete i pritisnete tipku Delete na tipkovnici.
Želimo vam uspjeh!
Način rada kioska u sustavu Windows 10 način je za korištenje samo 1 aplikacije ili pristupanje samo 1 web mjestu s gostujućim korisnicima.
Ovaj će vam vodič pokazati kako promijeniti ili vratiti zadanu lokaciju mape Camera Roll u sustavu Windows 10.
Uređivanje hosts datoteke može uzrokovati da ne možete pristupiti Internetu ako datoteka nije pravilno izmijenjena. Sljedeći članak će vas voditi kako urediti datoteku hosts u sustavu Windows 10.
Smanjenje veličine i kapaciteta fotografija olakšat će vam njihovo dijeljenje ili slanje bilo kome. Konkretno, u sustavu Windows 10 možete grupno mijenjati veličinu fotografija uz nekoliko jednostavnih koraka.
Ako ne morate prikazivati nedavno posjećene stavke i mjesta iz sigurnosnih ili privatnih razloga, to možete jednostavno isključiti.
Microsoft je upravo izdao Windows 10 Anniversary Update s mnogim poboljšanjima i novim značajkama. U ovom novom ažuriranju vidjet ćete mnogo promjena. Od podrške za Windows Ink olovku do podrške za proširenje preglednika Microsoft Edge, izbornik Start i Cortana također su značajno poboljšani.
Jedno mjesto za kontrolu mnogih operacija izravno na paleti sustava.
U sustavu Windows 10 možete preuzeti i instalirati predloške grupnih pravila za upravljanje postavkama Microsoft Edgea, a ovaj će vam vodič pokazati postupak.
Dark Mode je sučelje s tamnom pozadinom u sustavu Windows 10, koje pomaže računalu uštedjeti energiju baterije i smanjuje utjecaj na oči korisnika.
Programska traka ima ograničen prostor, a ako redovito radite s više aplikacija, brzo bi vam moglo ponestati prostora za prikvačivanje više vaših omiljenih aplikacija.









