Kako pronaći ključ proizvoda na Windows 11
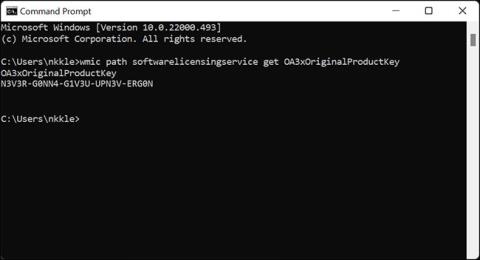
Slično drugim verzijama sustava Windows, u sustavu Windows 11 Microsoft koristi ključ proizvoda kako bi osigurao da je vaš operativni sustav "originalan".
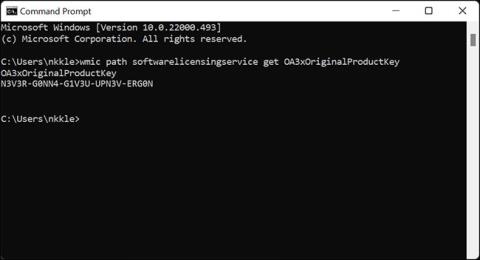
Slično drugim verzijama sustava Windows, u sustavu Windows 11 Microsoft koristi ključ proizvoda kako bi osigurao da je vaš operativni sustav "originalan" - drugim riječima, da ne krši autorska prava. Stoga će ključ proizvoda biti posebno koristan ako ste sami kupili Windows i trebate ga ponovno instalirati. Ovaj članak će vam pokazati kako pronaći ključ proizvoda u sustavu Windows 11.
Što je ključ proizvoda?
Kao što je spomenuto, ključ proizvoda je čimbenik za Microsoft da provjeri je li kopija sustava Windows koja se koristi originalna. Ključ proizvoda dobiva se kada korisnici aktiviraju Windows 11 na sustavu, a Microsoft će provesti potrebne mjere provjere. Windows se neće aktivirati ako je ključ nevažeći.
Kada kupite već ugrađeno računalo ili prijenosno računalo, proizvođač će obično umjesto vas instalirati Windows na uređaj. Ova vrsta ključa često se naziva OEM ključ, OEM ključ proizvoda ili OEM licenca.
Osim toga, postoje maloprodajni ključevi proizvoda za one koji izrađuju računala ili kupuju različite verzije sustava Windows 11.
Bez obzira na vrstu ključa koji imate, svi su dugi 25 znakova, uključujući mješavinu velikih slova i brojeva.
Pronađite OEM licencu pomoću naredbenog retka
Ako vaše računalo ima OEM licencu - drugim riječima, ako ste kupili računalo s predinstaliranim Windowsima - možete pronaći licencni ključ sustava pomoću naredbenog retka .
(Napomena: ako kupite licencu za maloprodaju i instalirate je na osobno ili prijenosno računalo, morat ćete upotrijebiti metodu ShowKeyPlus navedenu u nastavku).
Prvo kliknite gumb Start , unesite ključnu riječ “ Command prompt ” ili “ cmd ” u traku za pretraživanje, zatim pritisnite Enter.
U prozoru naredbenog retka koji se pojavi unesite sljedeću naredbu:
wmic path softwarelicensingservice get OA3xOriginalProductKeyVidjet ćete niz slova i brojeva odmah ispod naredbe koju ste unijeli. To je ključ proizvoda koji tražite.
Koristite ShowKeyPlus
Ako sami kupite i instalirate Windows , možete koristiti ShowKeyPlus za pronalaženje ključa proizvoda. Ovo je besplatna aplikacija dostupna u Microsoft Storeu.
Najprije preuzmite aplikaciju tako da posjetite Microsoft Store, unesete ključnu riječ " ShowKeyPlus " u traku za pretraživanje i pritisnete Enter.
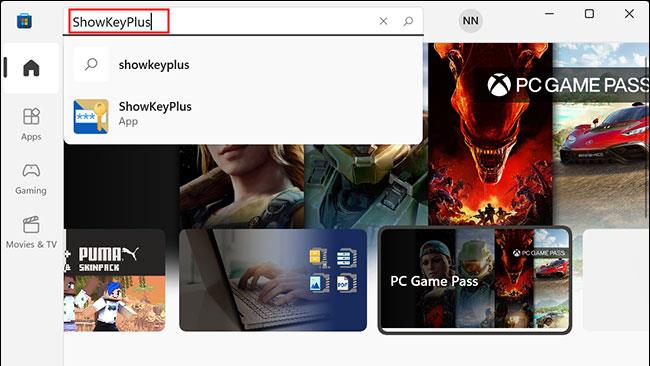
Na stranici aplikacije ShowKeyPlus kliknite “ Instaliraj ”. Nakon što je aplikacija instalirana, vidjet ćete da se gumb “ Instaliraj ” mijenja u “ Otvori ”. Kliknite na njega kako biste otvorili aplikaciju.
ShowKeyPlus će vam odmah pokazati trenutno instalirani ključ i OEM ključ.
Ako koristite OEM kopiju sustava Windows 11, i zeleni i plavi unosi pokazat će vaš ključ proizvoda. Ako ste instalirali verziju sustava Windows 11 koju ste sami kupili, zeleni okvir prikazat će ključ koji se trenutno koristi.
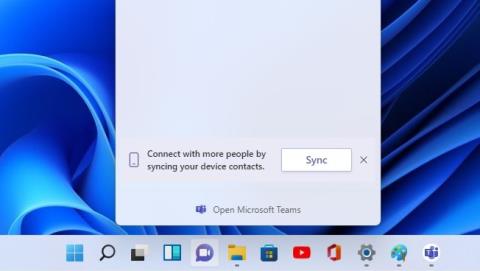
Nakon što dobijete ključ proizvoda, možete ga zapisati na papir ili spremiti u datoteku na računalu. Pazite da ne dijelite na mreži kako biste smanjili rizik.
Način rada kioska u sustavu Windows 10 način je za korištenje samo 1 aplikacije ili pristupanje samo 1 web mjestu s gostujućim korisnicima.
Ovaj će vam vodič pokazati kako promijeniti ili vratiti zadanu lokaciju mape Camera Roll u sustavu Windows 10.
Uređivanje hosts datoteke može uzrokovati da ne možete pristupiti Internetu ako datoteka nije pravilno izmijenjena. Sljedeći članak će vas voditi kako urediti datoteku hosts u sustavu Windows 10.
Smanjenje veličine i kapaciteta fotografija olakšat će vam njihovo dijeljenje ili slanje bilo kome. Konkretno, u sustavu Windows 10 možete grupno mijenjati veličinu fotografija uz nekoliko jednostavnih koraka.
Ako ne morate prikazivati nedavno posjećene stavke i mjesta iz sigurnosnih ili privatnih razloga, to možete jednostavno isključiti.
Microsoft je upravo izdao Windows 10 Anniversary Update s mnogim poboljšanjima i novim značajkama. U ovom novom ažuriranju vidjet ćete mnogo promjena. Od podrške za Windows Ink olovku do podrške za proširenje preglednika Microsoft Edge, izbornik Start i Cortana također su značajno poboljšani.
Jedno mjesto za kontrolu mnogih operacija izravno na paleti sustava.
U sustavu Windows 10 možete preuzeti i instalirati predloške grupnih pravila za upravljanje postavkama Microsoft Edgea, a ovaj će vam vodič pokazati postupak.
Dark Mode je sučelje s tamnom pozadinom u sustavu Windows 10, koje pomaže računalu uštedjeti energiju baterije i smanjuje utjecaj na oči korisnika.
Programska traka ima ograničen prostor, a ako redovito radite s više aplikacija, brzo bi vam moglo ponestati prostora za prikvačivanje više vaših omiljenih aplikacija.









