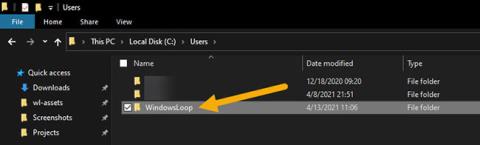Ako ne znate koje je vaše korisničko ime u sustavu Windows 10, dobra vijest je da ga je prilično lako saznati. Slijedite ove korake kako biste pronašli naziv korisničkog računa u sustavu Windows 10 .
Naziv korisničkog računa u sustavu Windows
Svaki korisnički račun u sustavu Windows ima svoje korisničko ime. Zapravo, Windows zahtijeva da dodate korisničko ime dok kreirate račun. Kao što ste možda pogodili, ime određenog korisničkog računa koristi se na različite načine i na različitim mjestima. Na primjer, korisnička imena se koriste za razlikovanje korisnika, stvaranje kućnog imenika za svakog korisnika, dodavanje dopuštenja, stvaranje okruženja specifičnih za korisnika, postavljanje postavki specifičnih za korisnika itd.
Općenito, većina korisnika sustava Windows nikada ne mora brinuti o korisničkim imenima. Međutim, mogu se pojaviti situacije u kojima trebate znati ime svog Windows korisničkog računa. Ako ne znate korisničko ime, ne možete konfigurirati postavke. Na primjer, ako želite preuzeti vlasništvo ili promijeniti dopuštenja mape ili datoteke, morate znati korisničko ime. Isto vrijedi i za većinu naprednih postavki sustava Windows koje ciljaju na određeni korisnički račun.
Dobra je vijest da Windows ima nekoliko različitih načina za pronalaženje vašeg korisničkog imena za Windows. Samo trebate znati gdje tražiti.
U ovom jednostavnom vodiču za Windows 10, neka Quantrimang.com pokaže 3 različita načina za pronalaženje naziva korisničkih računa u sustavu Windows 10.
Kako pronaći ime korisničkog računa u sustavu Windows 10
Pronađite naziv korisničkog računa u File Exploreru
Windows automatski stvara početnu mapu za svaki korisnički račun s istim nazivom kao i naziv korisničkog računa. Dakle, najlakši način da pronađete naziv Windows korisničkog računa je da pogledate naziv glavne mape u File Exploreru. Evo kako.
1. Pritisnite Win + E da otvorite File Explorer .
2. Idite u mapu C:\Users\.
3. Naziv Windows korisničkog računa isti je kao naziv vašeg matičnog direktorija.
4. Na taj način sada znate ime svog Windows korisničkog računa.
Da biste pronašli korisničko ime, otvorite File Explorer i idite u mapu C:\Users. Naziv Windows korisničkog računa isti je kao naziv vašeg matičnog direktorija. U primjeru, naziv glavne mape je WindowsLoop. Dakle, naziv korisničkog računa je WindowsLoop. Ako vaše računalo ima više korisničkih računa, pronađite početnu mapu koja vam je relevantna.

Pronađite naziv korisničkog računa u File Exploreru
Koristite naredbu da biste saznali korisničko ime za Windows
Windows ima nekoliko naredbi koje prikazuju vaše trenutno korisničko ime. Ispod su naredbe pomoću kojih možete pronaći naziv svog korisničkog računa u sustavu Windows 10.
1. Otvorite izbornik Start .
2. Pretražite i otvorite naredbeni redak .
3. Upišite 'whoami' i pritisnite Enter.
4. Naredbeni redak će prikazati korisničko ime zajedno sa stvarnim nazivom računala.
5. Na taj način ćete znati ime svog korisničkog računa.

Koristite naredbu da biste saznali korisničko ime za Windows
Kao alternativu naredbi whoami, također možete koristiti naredbu echo %username%. Za razliku od prve naredbe, ova naredba će prikazati samo ime trenutnog korisnika.

Također možete koristiti naredbu echo %username%
Pronađite ime Windows korisničkog računa u netplwizu
Možete koristiti alat netplwiz da pronađete svoje Windows korisničko ime. Evo kako:
1. Pritisnite Win + R za otvaranje prozora Pokreni .
2. Upišite netplwiz i pritisnite Enter.

Unesite netplwiz
3. Odaberite svoj korisnički račun.
4. Pritisnite gumb Svojstva.

Pritisnite gumb Svojstva
5. Naći ćete svoje Windows korisničko ime u polju Korisničko ime.

Vaše korisničko ime za Windows pronaći ćete u polju Korisničko ime
6. Nakon što saznate korisničko ime, zatvorite prozor netplwiza.
Jednostavno je pronaći imena korisničkih računa u sustavu Windows 10.
Nadam se da ste uspješni.