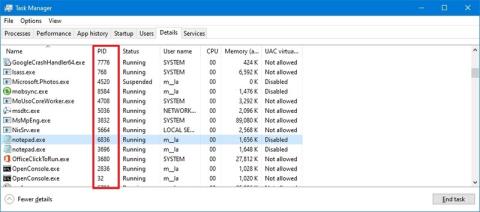U sustavu Windows 10 svaka aplikacija ili servisni proces dobiva identifikacijski broj koji se naziva ID procesa (PID). PID ima mnogo različitih namjena, ali prije svega, postoji kako bi jedinstveno identificirao svaki proces na cijelom sustavu i razlikovao programe koji izvode više verzija (kao što je uređivanje dviju tekstualnih datoteka pomoću Notepada).
Iako većina običnih korisnika ne treba brinuti o sistemskim procesima, poznavanje njihovih ID-ova može biti korisno u mnogim slučajevima. Na primjer, kada trebate otkloniti pogreške u aplikaciji. Aplikacija se zamrzava i morate ručno prekinuti proces. Ili trebate provjeriti sistemske resurse koje određeni proces koristi.
Postoje najmanje 4 metode za provjeru ID-a procesa (PID) za bilo koji aktivni proces u sustavu Windows 10, pomoću upravitelja zadataka , monitora resursa, naredbenog retka i PowerShell-a.
U ovom vodiču za Windows 10, Quantrimang.com će vam pokazati korake za određivanje ID-a procesa za aplikaciju ili uslugu.
Kako odrediti ID procesa pomoću Upravitelja zadataka
Da biste provjerili ID procesa za aplikaciju u sustavu Windows 10, slijedite ove korake:
1. Otvorite Start.
2. Potražite Upravitelj zadataka i kliknite na gornji rezultat za otvaranje aplikacije.
Brzi savjet : Aplikaciju također možete otvoriti desnim klikom na programsku traku i odabirom opcije Upravitelj zadataka , desnim klikom na gumb Start i odabirom opcije Upravitelj zadataka ili korištenjem tipkovničke prečice Ctrl + Shift + Esc .
3. Pritisnite karticu Detalji.
4. Potvrdite ID procesa aplikacije u stupcu PID.

Potvrdite ID procesa aplikacije
5. Pritisnite karticu Usluge.
6. Potvrdite ID procesa usluge u stupcu PID.

Potvrdite ID procesa usluge
Nakon dovršetka koraka, znat ćete ID brojeve procesa za usluge i aplikacije koje se izvode ili su zamrznute u sustavu Windows 10.
Kako odrediti ID procesa koristeći Resource Monitor
Da biste pronašli ID procesa za aplikaciju pomoću ploče Monitor resursa, slijedite ove korake:
1. Otvorite Start.
2. Potražite Resource Monitor i kliknite na gornji rezultat za otvaranje aplikacije.
3. Pritisnite karticu Pregled.
4. Potvrdite ID procesa aplikacije i usluge u stupcu PID.

Potvrdite ID procesa aplikacije i usluge
Nakon dovršetka koraka, imat ćete pregled ID-ova za pokrenute i obustavljene procese.
Kako odrediti ID procesa pomoću naredbenog retka
Da biste pomoću naredbi saznali ID procesa, slijedite ove korake:
1. Otvorite Start.
2. Potražite Command Prompt i kliknite na gornji rezultat za otvaranje terminala.
3. Unesite sljedeću naredbu da vidite popis ID procesa i pritisnite Enter :
tasklist

Pregledajte popis ID-ova procesa
4. Unesite sljedeću naredbu da vidite popis ID-ova procesa za aplikacije Microsoft Store i pritisnite Enter :
tasklist /apps

Pogledajte popis ID-ova procesa za aplikacije Microsoft Storea
5. Upišite sljedeću naredbu da dobijete ID iz naziva procesa i pritisnite Enter :
tasklist /svc /FI "ImageName eq PROCESS-NAME*"

Dobijte ID iz naziva procesa
U naredbi svakako zamijenite PROCESS-NAME za .exe naziv procesa. * je zamjenski znak koji odgovara dijelu naziva bez potrebe za unosom točnog naziva procesa .
Ovaj primjer pokazuje procese za Notepad :
tasklist /svc /FI "ImageName eq notepad*"
Nakon što dovršite korake, izlaz će prikazati ID-ove za procese koji se izvode na uređaju.
Kako odrediti ID procesa koristeći PowerShell
Da biste odredili ID procesa aplikacije ili usluge s PowerShellom , slijedite ove korake:
1. Otvorite Start.
2. Potražite PowerShell i kliknite gornji rezultat da biste otvorili Terminal.
3. Unesite sljedeću naredbu da vidite popis ID procesa i pritisnite Enter :
Get-Process

Pregledajte popis ID-ova procesa
4. Unesite sljedeću naredbu za pregled informacija (uključujući ID) o procesu i pritisnite Enter :
Get-Process PROCESS-NAME* | Format-List *

Prikaz informacija (uključujući ID) o procesu
5. U naredbi svakako zamijenite PROCESS-NAME za .exe naziv procesa. * je zamjenski znak koji odgovara dijelu naziva bez potrebe za unosom točnog naziva procesa .
Ovaj primjer prikazuje bilježnicu za ID procesa i sve dostupne informacije o procesu:
Get-Process notepad* | Format-List *

Prikazuje Process ID Notepad i sve dostupne informacije o procesu
6. Unesite sljedeću naredbu za određivanje ID-a, vlasnika procesa i pritisnite Enter :
Get-Process PROCESS-NAME* -IncludeUserName
7. U naredbi svakako zamijenite PROCESS-NAME umjesto .exe naziva procesa. * je zamjenski znak koji odgovara dijelu naziva bez potrebe za unosom točnog naziva procesa .
Ovaj primjer prikazuje procese Notepada:
Get-Process notepad* -IncludeUserName
Nakon što dovršite korake, rezultati će vratiti ID procesa zajedno s drugim informacijama o aplikaciji ili usluzi.