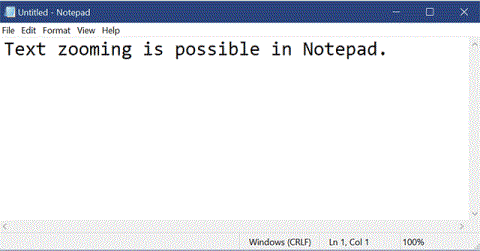Notepad je jednostavan uređivač teksta uključen u sustav Windows i osnovni je program za uređivanje teksta koji korisnicima računala omogućuje stvaranje dokumenata. Možete pronaći i zamijeniti tekst u Notepadu.
Počevši s Windows 10 build 17713, Microsoft je značajno poboljšao iskustvo traženja/zamjene u Notepadu. Microsoft je dodao opciju za traženje/zamjenu dijaloškom okviru Pronađi, a Notepad će sada pamtiti prethodno unesene vrijednosti i stanja potvrdnih okvira, automatski ih ispunjavajući sljedeći put kada otvorite dijaloški okvir Pronađi. Osim toga, nakon što odaberete tekst i otvorite dijaloški okvir za pretraživanje, odabrani tekst automatski će popuniti polje za pretraživanje.
Ovaj će vam vodič pokazati kako pronaći i zamijeniti tekst u dokumentima Notepada u sustavu Windows 10.
Kako pronaći tekst u Notepadu
1. Dok ste u Notepadu, učinite jedno od sljedećeg da pronađete tekst:
- Pritisnite tipke Ctrl + F.
- Odaberite ( označite) tekst koji želite tražiti i pritisnite tipke Ctrl + F.
- Pritisnite Uredi na traci izbornika i kliknite Pronađi .
2. Unesite sadržaj koji želite pronaći u polje Find what ako to polje već ne sadrži informacije koje želite.
3. Označite ili poništite okvir Match case ovisno o tome što želite.
4. Označite ili poništite okvir Wrap around ovisno o tome što želite.
Napomena : značajka Wrap around dostupna je samo počevši od Windows 10 build 17713.
5. Odaberite Gore ili Dolje za smjer u kojem se kursor nalazi u tekstu koji želite pronaći.
6. Kada budete spremni započeti s traženjem teksta koji ste unijeli u koraku 2, učinite jedno od sljedećeg:
- Pritisnite gumb Find Next.
- Pritisnite tipku F3 . Ako je dijaloški okvir Pronađi otvoren, najprije morate barem jednom kliknuti gumb Nađi dalje .
- Pritisnite Uredi na traci izbornika i kliknite Pronađi dalje. Ova opcija neće raditi ako je trenutno otvoren dijaloški okvir Traži .
7. Ponovite korak 6 kako biste pronašli sva podudaranja teksta unesenog u koraku 2...

Pronađite sve slučajeve koji odgovaraju tekstu unesenom u koraku 2
...i/ili pritisnite OK kada se ne mogu pronaći drugi slučajevi.

Kliknite OK kada se ne mogu pronaći drugi slučajevi
Kako zamijeniti tekst u Notepadu
1. Dok ste u Notepadu, učinite jedno od sljedećeg da pronađete tekst i zamijenite ga:
- Pritisnite tipke Ctrl + H.
- Odaberite (označite) tekst koji želite tražiti i pritisnite tipke Ctrl + H .
- Pritisnite Uredi na traci izbornika i kliknite Zamijeni.
2. Unesite sadržaj koji želite pronaći u polje Find what ako to polje već ne sadrži informacije koje želite.
3. Unesite ono što želite zamijeniti tekstom iz koraka 2 u polje Zamijeni s.
4. Označite ili poništite okvir Match case ovisno o tome što želite.
5. Označite ili poništite okvir Wrap around ovisno o tome što želite.
Napomena : značajka Wrap around dostupna je samo počevši od Windows 10 build 17713.
6. Kada budete spremni započeti s traženjem teksta koji ste unijeli u koraku 2, učinite jedno od sljedećeg:
- Pritisnite gumb Pronađi sljedeće .
- Pritisnite tipku F3 . Ako je trenutno otvoren dijaloški okvir Zamijeni , najprije morate barem jednom kliknuti gumb Pronađi sljedeće .
7. Ako želite zamijeniti ovaj određeni tekst s tekstom unesenim u koraku 3, kliknite gumb Zamijeni.
Napomena : možete kliknuti gumb Zamijeni sve ako želite automatski zamijeniti sav tekst pronađen u koraku 2 s tekstom unesenim u koraku 3.
8. Ponovite korake 6 i 7 za pronalaženje i zamjenu svih instanci koje odgovaraju željenom tekstu i/ili pritisnite OK kada se druge instance ne mogu pronaći.

Pronađite i zamijenite sve instance koje odgovaraju željenom tekstu
Nadam se da ste uspješni.