Kako pronaći i promijeniti Wifi lozinku na Windows 10

Ako se ne sjećate svoje Wifi lozinke, slijedite upute u ovom članku da biste pronašli i promijenili Wifi lozinku u sustavu Windows 10.

Nakon što postavite Wifi ruter i povežete sve svoje uređaje, više nećete obraćati puno pažnje na tu lozinku. Ali što ako trebate lozinku za novi uređaj ili promijenite Wifi lozinku ? Ovaj članak će vam pomoći pronaći i promijeniti zaporku za Wifi u sustavu Windows 10. Sljedeći put ako zaboravite zaporku za Wifi, samo slijedite upute u ovom članku.
Pronađite Wifi lozinku pomoću naredbenog retka
Naredbeni redak pomaže korisnicima da jednostavno izvrše sve vrste zadataka. Možete ga koristiti za pokretanje skripte koja provjerava Wifi lozinke.
Najprije morate izraditi jednostavnu skupnu datoteku da biste saznali Wifi lozinku. Zvuči komplicirano, ali čak i oni koji su novi u naredbenom retku ne trebaju brinuti jer proces traje samo nekoliko minuta i vrlo ga je lako izvesti.
Da biste nastavili, morat ćete znati SSID mreže , što je naziv Wifi veze. Da biste to potvrdili, kliknite na ikonu mreže na paleti sustava i potvrdite naziv mreže na koju ste povezani. Također možete otići na Postavke > Mreža i internet > Status da biste ga pronašli.
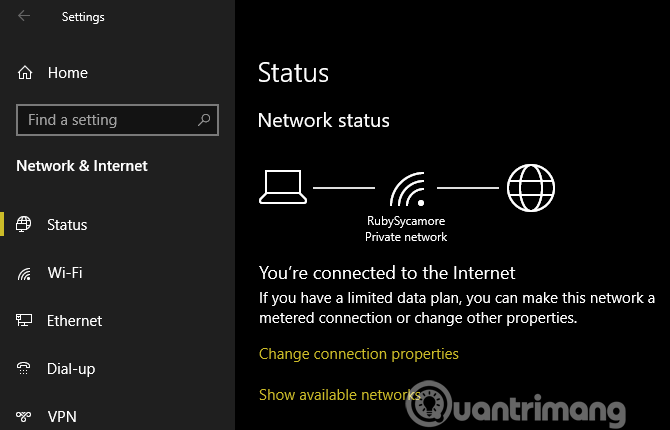
Stvorite skupne datoteke
Da biste izradili paketnu datoteku za pronalaženje Wifi lozinki, trebate koristiti Notepad . Otvorite ga tako da u izborniku Start upišete notepad . Kada se Notepad otvori, zalijepite donji tekst, zamijenivši YOUR_SSID nazivom mreže koju ste pronašli u prethodnom koraku, pazeći da je naziv SSID-a pod navodnicima.
Sada odaberite Datoteka > Spremi kao . Na dnu prozora vidjet ćete padajuće polje Spremi kao vrstu , promijenite iz Tekstualni dokument u Sve datoteke .
U polju File name dajte naziv datoteci, na primjer Find Wifi Password ili tako nešto. Samo pazite da naziv datoteke završava s .bat . Odaberite spremanje skripte na prikladnom mjestu i kliknite Spremi .
Sada, kada ste povezani na wifi mrežu, dvaput kliknite na ovu datoteku da biste otvorili prozor naredbenog retka koji prikazuje informacije o mreži. Lozinku ćete pronaći pokraj Ključnog sadržaja .
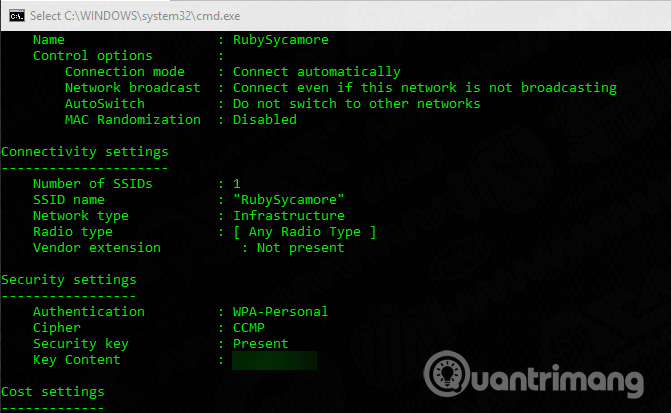
Imajte na umu da se ova metoda koristi samo za pregled lozinke bez njezine promjene.
Kako pronaći lozinku za Wi-Fi putem postavki sustava Windows
Ako ne želite stvoriti batch datoteku, možete se kretati kroz neke Widnows izbornike da pronađete lozinku. Pogledajte članak Kako vidjeti spremljene Wifi lozinke na Windows 7/8/10 .
Kako promijeniti lozinku za Wi-Fi na bilo kojem stolnom ili prijenosnom računalu
Obje gore navedene metode mogu saznati vašu Wifi lozinku, ali ne dopuštaju promjenu lozinke. Ako želite promijeniti zaporku za Wifi, zapravo se trebate prijaviti na usmjerivač i tamo napraviti prilagodbe.
Postoji nekoliko razloga zašto morate promijeniti svoju Wifi lozinku, kao što je prethodno kreirana lozinka nije dovoljno jaka ili netko kome ne vjerujete ima vašu Wifi lozinku.
Da biste se prijavili na ruter, morate znati IP adresu . Najlakši način da pronađete IP adresu je da desnom tipkom miša kliknete gumb Start i odaberete Command Prompt ili Windows PowerShell . Upišite naredbu ipconfig i vidjet ćete popis informacija, pronađite IP adresu usmjerivača pored Zadani pristupnik .
Unesite ovu IP adresu u svoj preglednik, a zatim ćete se morati prijaviti. Ovo je drugačija lozinka od lozinke koju koristite za spajanje na svoju mrežu. Bez mijenjanja, to bi moglo biti nešto općenito poput lozinke ili administratora .
Potražite broj modela svog usmjerivača na Googleu da biste saznali zadanu lozinku. Kako biste osigurali svoju Wifi mrežu , trebali biste promijeniti ovu zadanu zaporku.
Točne upute ovisit će o modelu vašeg usmjerivača. Općenito, možete pronaći odjeljak kao što je Wireless ili WLAN koji između ostalih značajki ima opciju promjene vaše mrežne lozinke.

Imajte na umu da kada promijenite zaporku za Wi-Fi, morat ćete ponovno unijeti novu zaporku na svim svojim uređajima kako biste ih ponovno povezali.
Sada znate kako pronaći i promijeniti lozinku za Wi-Fi u sustavu Windows. Nije teško pronaći lozinku koju ste zaboravili, a jednako je jednostavno i promijeniti je. Upamtite da svoju Wifi lozinku trebate čuvati na sigurnom mjestu. Ako imate problema s pamćenjem lozinke, trebali biste koristiti aplikaciju za upravljanje lozinkama .
Želimo vam uspjeh!
Način rada kioska u sustavu Windows 10 način je za korištenje samo 1 aplikacije ili pristupanje samo 1 web mjestu s gostujućim korisnicima.
Ovaj će vam vodič pokazati kako promijeniti ili vratiti zadanu lokaciju mape Camera Roll u sustavu Windows 10.
Uređivanje hosts datoteke može uzrokovati da ne možete pristupiti Internetu ako datoteka nije pravilno izmijenjena. Sljedeći članak će vas voditi kako urediti datoteku hosts u sustavu Windows 10.
Smanjenje veličine i kapaciteta fotografija olakšat će vam njihovo dijeljenje ili slanje bilo kome. Konkretno, u sustavu Windows 10 možete grupno mijenjati veličinu fotografija uz nekoliko jednostavnih koraka.
Ako ne morate prikazivati nedavno posjećene stavke i mjesta iz sigurnosnih ili privatnih razloga, to možete jednostavno isključiti.
Microsoft je upravo izdao Windows 10 Anniversary Update s mnogim poboljšanjima i novim značajkama. U ovom novom ažuriranju vidjet ćete mnogo promjena. Od podrške za Windows Ink olovku do podrške za proširenje preglednika Microsoft Edge, izbornik Start i Cortana također su značajno poboljšani.
Jedno mjesto za kontrolu mnogih operacija izravno na paleti sustava.
U sustavu Windows 10 možete preuzeti i instalirati predloške grupnih pravila za upravljanje postavkama Microsoft Edgea, a ovaj će vam vodič pokazati postupak.
Dark Mode je sučelje s tamnom pozadinom u sustavu Windows 10, koje pomaže računalu uštedjeti energiju baterije i smanjuje utjecaj na oči korisnika.
Programska traka ima ograničen prostor, a ako redovito radite s više aplikacija, brzo bi vam moglo ponestati prostora za prikvačivanje više vaših omiljenih aplikacija.









