Kako pronaći BitLocker ključ za oporavak u sustavu Windows 10

BitLocker štiti vaše pogone snažnom, jedinstvenom lozinkom koja djeluje kao ključ za šifriranje.

BitLocker je alat za enkripciju cijelog diska dostupan za korisnike Windows 10 Pro, Enterprise i Education. Možete ga koristiti za zaključavanje sadržaja vašeg tvrdog diska od znatiželjnih očiju , čuvajući ga sigurnim uz gotovo neraskidivu sigurnost matematičke veze.
BitLocker štiti vaše pogone snažnom , jedinstvenom lozinkom koja djeluje kao ključ za šifriranje. Međutim, što se događa ako izgubite lozinku za BitLocker? Hoćete li zauvijek izgubiti svoje podatke?
Srećom, možete upotrijebiti Bitlocker Recovery Key za ponovno otključavanje pogona. Evo kako možete pronaći BitLocker ključ za oporavak u sustavu Windows 10 i svom Microsoft računu.
Što je BitLocker ključ za oporavak?
BitLocker ključ za oporavak, poznat i kao Microsoftov ključ za oporavak ili Windows ključ za oporavak, poseban je ključ koji se automatski generira kada se BitLocker enkripcija postavi na određeni pogon.
BitLocker ključ za oporavak pohranjen je u .BEK datoteci pod nazivom BitLocker ključ za oporavak 444C8E16-45E7-4F23-96CE-3B3FA04D2189.BEK kao u nastavku:
BitLocker ključ za oporavak
Format ključa za oporavak BitLockera: 419595-387156-44334-315590-197472-399399-320562-361383.
BitLocker ključ za oporavak koristi se za otključavanje BitLocker šifriranog pogona kada zaboravite svoju BitLocker lozinku ili BitLocker lozinka ne radi.
Gdje i kako pronaći BitLocker ključ za oporavak?
Microsoftova bitLocker šifracija pogona uvijek vas prisiljava da spremite ključ za oporavak BitLockera tijekom postavljanja. Možda ste ga spremili na mreži sa svojim Microsoft računom, spremili na USB, spremili u datoteku ili ispisali itd. Stoga ključ za oporavak možete pronaći na mnogo različitih načina.
Kako pronaći BitLocker ključ za oporavak? Pogledajte sljedećih 6 načina:
1. opcija: na vašem Microsoftovom računu
Da biste dohvatili ključeve za oporavak pohranjene na mreži s vašim Microsoft računom, posjetite web mjesto: https://account.microsoft.com/devices/recoverykey ( ranije http://windows.microsoft.com/recoverykey ).
Prijavite se sa svojim Microsoft računom i tada ćete vidjeti ključ za oporavak.
Opcija 2: Pronađite BitLocker ključ za oporavak na USB-u
Da biste pronašli ključ za oporavak BitLockera, uključite USB u svoje računalo i pogledajte ga.
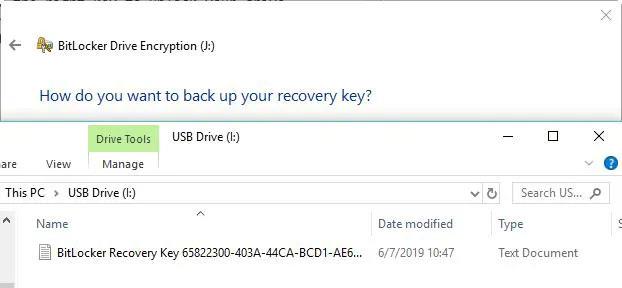
Pronađite BitLocker ključ za oporavak na USB-u
Opcija 3: Pronađite ključ za oporavak BitLockera u txt datoteci
BitLocker ključ za oporavak može se spremiti kao txt datoteka na vašem računalu. Ako ga još niste izbrisali, potražite BitLocker Recovery Key.txt na svom računalu.
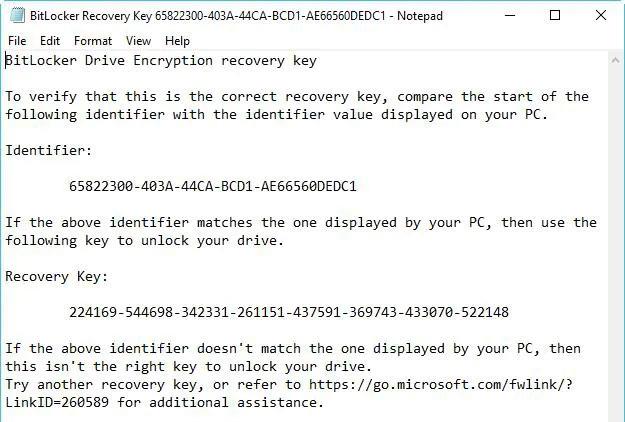
Pronađite ključ za oporavak BitLockera u txt datoteci
Ako ste izbrisali datoteku BitLocker Recovery Key.txt, preuzmite besplatni softver za oporavak podataka iBoysoft Data Recovery kako biste sada skenirali svoje računalo i obnovili ga.
Opcija 4: Pronađite ključ za oporavak BitLockera u dokumentu
Ako ste ispisali ključ za oporavak BitLockera koristeći "Microsoft Print to PDF", potražite pdf datoteku na svom računalu.
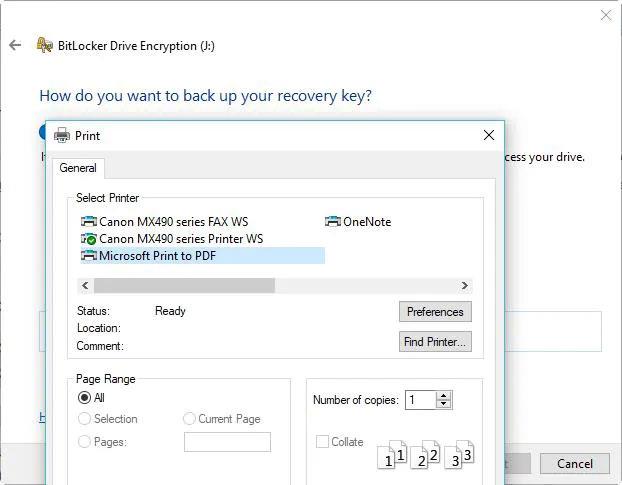
Pronađite ključ za oporavak BitLockera u dokumentu
Ako ne možete pronaći tu pdf datoteku pomoću Windows funkcije pretraživanja, preuzmite besplatni softver za oporavak podataka iBoysoft Data Recovery kako biste sada skenirali svoje računalo i vratili izgubljenu pdf datoteku.
Opcija 5: Pronađite ključ za oporavak BitLockera u Active Directoryju
Ako ste korisnik domene, ključ za oporavak BitLockera može biti spremljen u Active Directory (AD) , kontaktirajte svog administratora da ga dobije.
BitLocker Recovery Password Viewer može locirati i pregledati BitLocker ključeve za oporavak pohranjene u Active Directory (AD).
Upute za pregled BitLocker ključa za oporavak u Active Directoryju:
Opcija 6: Na vašem računu Azure Active Directory
Za radna računala na koja se prijavljujete s računom Azure Active Directory, pogledajte informacije o uređaju za svoj Microsoft Azure račun i nabavite ključ za oporavak.
Kako provjeriti je li BitLockerov ključ za oporavak ispravan
Da biste provjerili je li ključ za oporavak BitLockera ispravan, usporedite početak punog identifikatora ključa za oporavak BitLockera s vrijednošću ID-a ključa za oporavak. Pogledajte primjer u nastavku:

Usporedite ključeve
BitLocker Recovery Key ID je kod koji identificira BitLocker ključ za oporavak. Ako BitLocker ključ za oporavak odgovara ID-u prikazanom na vašem pogonu, možete otključati pogon.
Ako ID ključa za oporavak BitLockera ne odgovara ID-u prikazanom na vašem pogonu, ključ za oporavak BitLockera ne odgovara ovom pogonu i pogon se ne može otključati. U tom slučaju trebate pronaći ispravan ključ za oporavak BitLockera.
Kako pronaći BitLocker Recovery Key ID vrijednost?
Za jedinice operativnog sustava šifrirane BitLockerom, ID ključa za oporavak BitLockera prikazuje se na zaslonu za oporavak BitLockera.
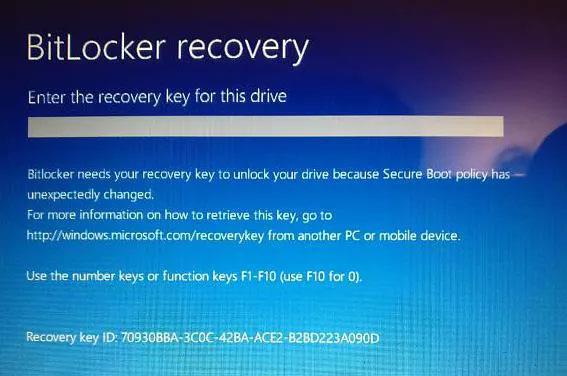
Pronađite vrijednost BitLocker ključa za oporavak
Za BitLocker kriptirane podatkovne pogone, ID BitLocker ključa za oporavak prikazuje se kada korisnik klikne "Više opcija" , zatim unese ključ za oporavak u čarobnjaku za otključavanje BitLocker kriptiranog pogona.
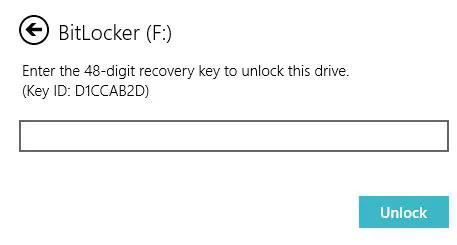
Unesite ključ za oporavak
Kako koristiti BitLocker Recovery Key ID za otključavanje pogona
ID ključa za oporavak BitLockera samo je identifikacijski kod ključa za oporavak BitLockera, ne može otključati pogon šifriran BitLockerom. U tom slučaju i dalje trebate pronaći ključ za oporavak BitLockera prema ID-u ključa.
Kako dobiti ključ za oporavak BitLockera s ID-om ključa
Ako možete pronaći txt datoteku BitLocker ključa za oporavak ili ste spremili BitLocker ključ za oporavak na svoj Microsoft, AD ili Azure AD račun, možete pronaći točan BitLocker ključ za oporavak prema ID-u ključa. U suprotnom, ne postoji način za dobivanje BitLocker ključa za oporavak.
Način rada kioska u sustavu Windows 10 način je za korištenje samo 1 aplikacije ili pristupanje samo 1 web mjestu s gostujućim korisnicima.
Ovaj će vam vodič pokazati kako promijeniti ili vratiti zadanu lokaciju mape Camera Roll u sustavu Windows 10.
Uređivanje hosts datoteke može uzrokovati da ne možete pristupiti Internetu ako datoteka nije pravilno izmijenjena. Sljedeći članak će vas voditi kako urediti datoteku hosts u sustavu Windows 10.
Smanjenje veličine i kapaciteta fotografija olakšat će vam njihovo dijeljenje ili slanje bilo kome. Konkretno, u sustavu Windows 10 možete grupno mijenjati veličinu fotografija uz nekoliko jednostavnih koraka.
Ako ne morate prikazivati nedavno posjećene stavke i mjesta iz sigurnosnih ili privatnih razloga, to možete jednostavno isključiti.
Microsoft je upravo izdao Windows 10 Anniversary Update s mnogim poboljšanjima i novim značajkama. U ovom novom ažuriranju vidjet ćete mnogo promjena. Od podrške za Windows Ink olovku do podrške za proširenje preglednika Microsoft Edge, izbornik Start i Cortana također su značajno poboljšani.
Jedno mjesto za kontrolu mnogih operacija izravno na paleti sustava.
U sustavu Windows 10 možete preuzeti i instalirati predloške grupnih pravila za upravljanje postavkama Microsoft Edgea, a ovaj će vam vodič pokazati postupak.
Dark Mode je sučelje s tamnom pozadinom u sustavu Windows 10, koje pomaže računalu uštedjeti energiju baterije i smanjuje utjecaj na oči korisnika.
Programska traka ima ograničen prostor, a ako redovito radite s više aplikacija, brzo bi vam moglo ponestati prostora za prikvačivanje više vaših omiljenih aplikacija.









