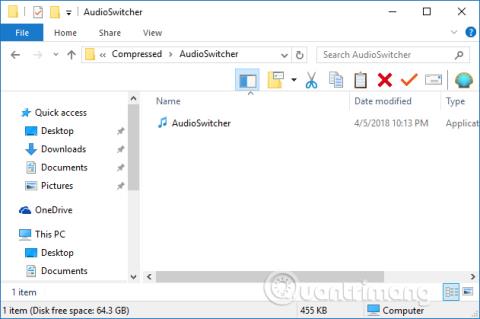Na jedno računalo može se spojiti mnogo audio uređaja, kada se doda nekoliko kompleta bluetooth zvučnika ili zvučnika za monitor jer se računalo treba povezati. Uobičajeno, za promjenu zvučnika računala, korisnici trebaju kliknuti ikonu zvučnika u programskoj traci i zatim odabrati uređaj zvučnika koji žele reproducirati.
Međutim, korisnici mogu spremiti radnju odabira i korištenja zvučnika putem prečaca dodijeljenih svakom uređaju zvučnika. Članak u nastavku pokazat će vam kako postaviti tipkovničke prečace za zvučnike na računalu.
Kako promijeniti zvučnike spojene na računalo putem tipkovničkih prečaca
Za postavljanje prečaca za zvučnike na računalu, instalirat ćemo alat Audio Switcher. Ovaj alat je potpuno besplatan i ne zahtijeva puno instalacije na računalu.
Kod uređaja s bluetooth zvučnicima, korisnici se moraju povezati s računalom prije korištenja softvera.
Korak 1:
Alat Audio Switcher preuzimate s donje veze kao .zip datoteku, a zatim je raspakirate . Pritisnite ekstrahiranu mapu da biste instalirali Audio Switcher na svoje računalo.
Korak 2:
Kada se Audio Switcher uspješno aktivira na računalu, prikazat će sučelje sa zvučničkim uređajima koji su trenutno povezani s računalom.
Budući da moje računalo trenutno ima samo računalne zvučnike, sučelje će se pojaviti kao što je prikazano u nastavku. Ako je vaše računalo povezano s različitim zvučničkim uređajima, puna imena pojavit će se na ovom popisu.

Ovdje kliknite na uređaj zvučnika za koji želite postaviti tipku prečaca, zatim odaberite Postavi kao... ispod, zatim kliknite Postavi tipku prečaca .

Korak 3:
U sučelju Edit Hot Key , korisnici unose kombinaciju tipki prečaca računala koju žele koristiti, zatim pritisnu gumb Spremi ispod.

Korak 4:
Ako kliknete na odjeljak Postavke u nastavku, vidjet ćemo popis prilagođenih postavki za uređaj zvučnika, kao i softver, kao što je pokretanje s računalom, onemogućavanje prečaca itd. Ako želite koristiti bilo koju opciju, označite je . odaberite okvir.

Korak 5:
Kada kliknete odjeljak Hotkeys , vidjet ćete sučelje prečaca koje ste postavili, zajedno s nekoliko prilagodbi. Crvena ikona X za brisanje postavljenog prečaca.

Ikona plus za dodavanje prečaca na uređaj zvučnika.

Ikona olovke za uređivanje skupa prečaca za audio uređaj.

Dakle, ako se korisnik želi prebaciti na bilo koji audio uređaj spojen na računalo, samo pritisnite postavljenu kombinaciju tipki prečaca za završetak.
Vidi više:
Želimo vam uspjeh!