Kako promijeniti zadanu web kameru na Windows 10 računalu

Ovaj će vam članak pomoći u postavljanju promjene web-kamere na računalu sa sustavom Windows 10.

Usred kompliciranog širenja epidemije COVID-19, potreba za učenjem na daljinu i sastancima i dalje je velika. Stoga je i potreba za korištenjem web kamera na računalima sve veća. Aplikacije kao što su Teams, Skype, Zoom... sve moraju koristiti web kameru.
Trebat će vam postavke za promjenu zadane web-kamere ako je web-kamera ugrađena u vaše prijenosno računalo pokvarena ili ako imate bolju vanjsku web-kameru. U ovom članku, Quantrimang će vas uputiti kako promijeniti zadanu web kameru na vašem Windows 10 računalu .
Promjena zadane web kamere
Većina trenutnih prijenosnih računala ima ugrađene web kamere tako da možete snimati video zapise, video chat... Međutim, ponekad nam još uvijek trebaju visokokvalitetne vanjske web kamere za rad ili u slučaju ugrađenih web kamera.kućište je oštećeno.
Dodavanje druge web-kamere na prijenosno računalo prilično je jednostavno, ali korištenje kao primarnog alata za videochat i snimanje zahtijeva podešavanje nekih postavki. Morat ćete postaviti drugu web kameru kao zadanu web kameru i onemogućiti ugrađenu web kameru.
Evo kako ćete postaviti drugu web kameru kao zadanu web kameru:
controlRun i pritisnite Enter da otvorite upravljačku ploču
Onemogući ugrađenu web kameru
Da biste onemogućili ugrađenu web kameru, učinite sljedeće:
devmgmt.msci pritisnite Enter za otvaranje Upravitelja uređaja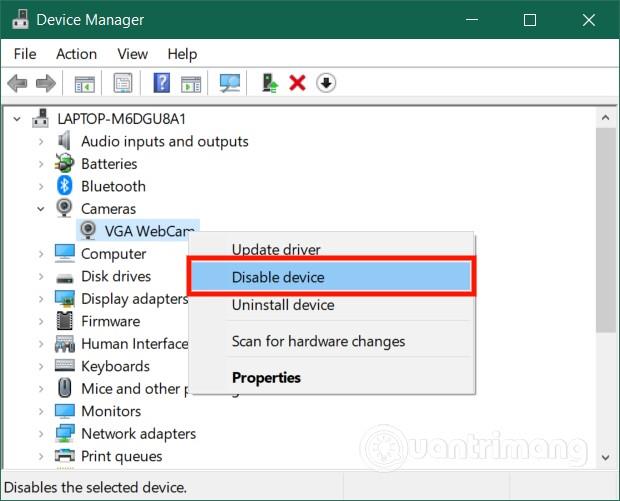
Nakon što ga postavite, Windows 10 će prema zadanim postavkama koristiti web-kameru koju želite kad god trebate snimati videozapise, imati sastanke, razgovarati ili učiti na mreži.
Želimo vam uspjeh i pozivamo vas da pogledate druge sjajne savjete o Quantrimangu:
Način rada kioska u sustavu Windows 10 način je za korištenje samo 1 aplikacije ili pristupanje samo 1 web mjestu s gostujućim korisnicima.
Ovaj će vam vodič pokazati kako promijeniti ili vratiti zadanu lokaciju mape Camera Roll u sustavu Windows 10.
Uređivanje hosts datoteke može uzrokovati da ne možete pristupiti Internetu ako datoteka nije pravilno izmijenjena. Sljedeći članak će vas voditi kako urediti datoteku hosts u sustavu Windows 10.
Smanjenje veličine i kapaciteta fotografija olakšat će vam njihovo dijeljenje ili slanje bilo kome. Konkretno, u sustavu Windows 10 možete grupno mijenjati veličinu fotografija uz nekoliko jednostavnih koraka.
Ako ne morate prikazivati nedavno posjećene stavke i mjesta iz sigurnosnih ili privatnih razloga, to možete jednostavno isključiti.
Microsoft je upravo izdao Windows 10 Anniversary Update s mnogim poboljšanjima i novim značajkama. U ovom novom ažuriranju vidjet ćete mnogo promjena. Od podrške za Windows Ink olovku do podrške za proširenje preglednika Microsoft Edge, izbornik Start i Cortana također su značajno poboljšani.
Jedno mjesto za kontrolu mnogih operacija izravno na paleti sustava.
U sustavu Windows 10 možete preuzeti i instalirati predloške grupnih pravila za upravljanje postavkama Microsoft Edgea, a ovaj će vam vodič pokazati postupak.
Dark Mode je sučelje s tamnom pozadinom u sustavu Windows 10, koje pomaže računalu uštedjeti energiju baterije i smanjuje utjecaj na oči korisnika.
Programska traka ima ograničen prostor, a ako redovito radite s više aplikacija, brzo bi vam moglo ponestati prostora za prikvačivanje više vaših omiljenih aplikacija.









