Kako dodati web poveznice u izbornik Start na Windows 10
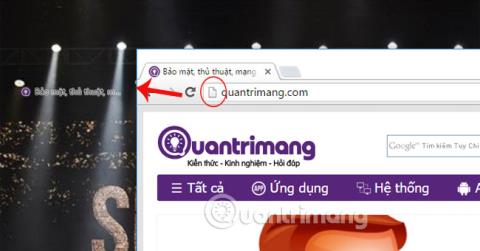
Upravo iz sučelja izbornika Start u sustavu Windows 10, korisnici mogu brže izravno pristupiti svojim omiljenim web stranicama.

U sustavu Windows 10, promjena zadanog web preglednika u sustavu vrlo je jednostavna i brza sa samo nekoliko klikova. Međutim, za Windows 11 stvari će postati malo kompliciranije jer ćete morati napraviti neke dodatne promjene u postavkama.
Microsoft se nije bojao javno objaviti svoju namjeru da "orijentira" korisnike na korištenje njegovog Edge preglednika u Windowsima 11, tako što će ga dublje integrirati u operativni sustav, kao i omogućiti promjenu zadanog web preglednika u sustavu. teže. Prema zadanim postavkama, Edge se automatski otvara kad god kliknete web-vezu ili otvorite HTML datoteku u sustavu Windows 11. Srećom, to još uvijek možete promijeniti slijedeći ove korake.
Promijenite zadani web preglednik u sustavu Windows 11
Za početak otvorite aplikaciju Windows Settings. To možete učiniti brzo pritiskom na kombinaciju tipki Windows + i na tipkovnici. Ili otvorite izbornik Start, potražite ključnu riječ “ Settings ” i kliknite na odgovarajuću ikonu zupčanika u vraćenim rezultatima pretraživanja.
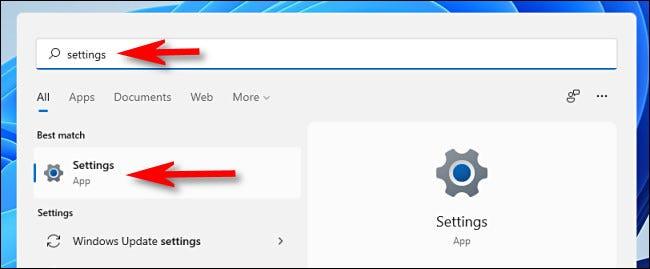
U sučelju postavki kliknite na " Aplikacije " na popisu s lijeve strane, zatim kliknite na " Zadane aplikacije " na odgovarajućem popisu koji se pojavljuje s desne strane.
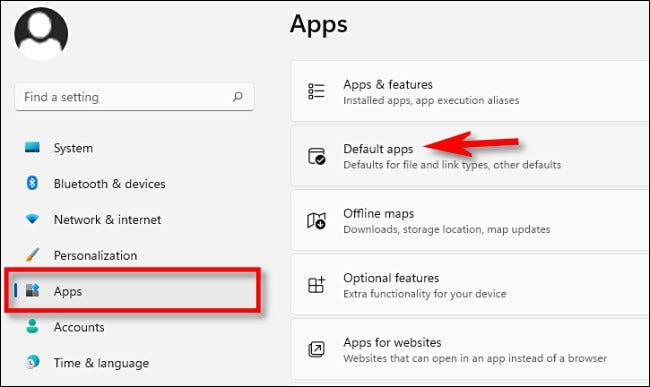
U okvir za pretraživanje ispod “ Postavi zadane postavke za aplikacije ” unesite naziv preglednika koji želite postaviti kao zadani web preglednik na računalu sa sustavom Windows 11 (na primjer, “ Firefox ” ili “ Chrome ”). Zatim kliknite naziv tog preglednika u rezultatima koji se pojavljuju u nastavku.
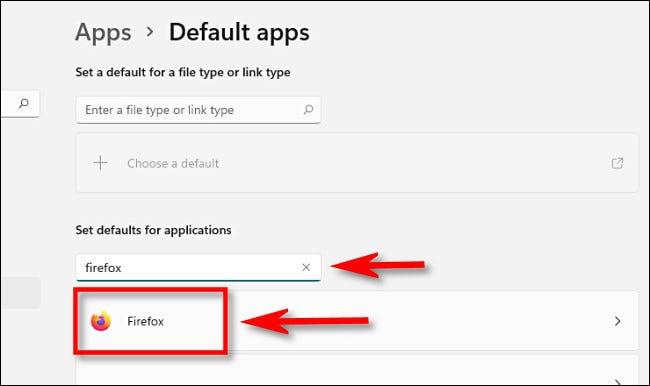
Na stranici postavki " Default Apps " vašeg preglednika vidjet ćete popis ekstenzija datoteka (kao što su .HTM, .HTML i .SHTML) koje mogu biti povezane s tim preglednikom. Da biste promijenili zadani web preglednik u sustavu Windows 11, trebate kliknuti na svaku od ovih vrsta datoteka i odabrati preglednik koji želite. Za početak kliknite odjeljak aplikacije odmah ispod “ .HTM ”.
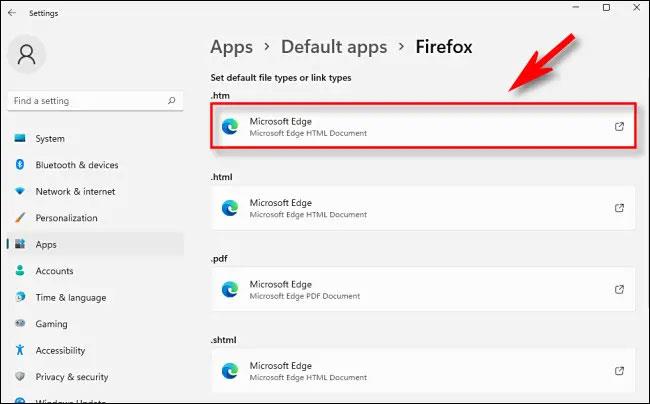
Odmah će se pojaviti skočni prozor s upitom da odaberete preglednik koji će od sada prema zadanim postavkama otvarati .HTM datoteke. Odaberite preglednik koji želite koristiti s popisa, a zatim kliknite “ OK ”.
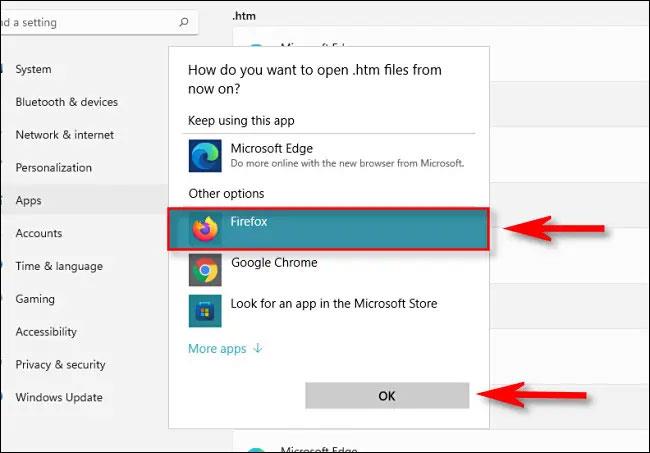
Kada kliknete na prvu vrstu datoteke, vidjet ćete skočno upozorenje od Microsofta s molbom da razmislite o prelasku s preglednika Edge. Pritisnite “ Svejedno prebaci ”.
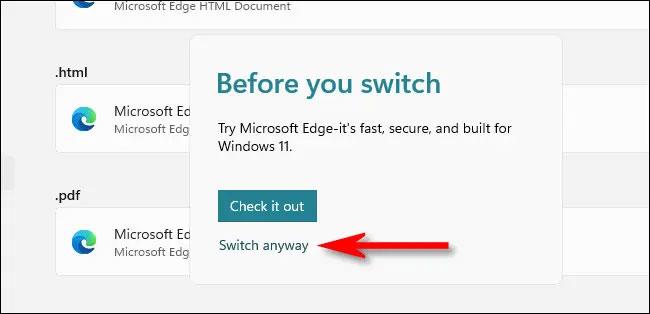
Nakon promjene preglednika za povezivanje s .HTM, ponovite gornje korake s .HTML, .SHTML, .XHT, .XHTML, HTTP i HTTPS u nastavku. Pritisnite svaku stavku, a zatim je povežite s preglednikom po svom izboru. Kada završite, imat ćete popis zadanih aplikacija s vezama na preglednik koji želite koristiti.

Zatim zatvorite Postavke. Sljedeći put kada dvaput kliknete HTML datoteku ili web vezu, Windows će ih odmah otvoriti u vašem odabranom pregledniku. Nadam se da ste uspješni.
Upravo iz sučelja izbornika Start u sustavu Windows 10, korisnici mogu brže izravno pristupiti svojim omiljenim web stranicama.
Zadani web preglednik na iPhoneu i iPadu - Safari - podržava značajku koja korisnicima omogućuje zatvaranje svih otvorenih kartica u pregledniku odjednom.
U sustavu Windows 10, promjena zadanog web preglednika u sustavu vrlo je jednostavna i brza sa samo nekoliko klikova. Međutim, za Windows 11 stvari će postati malo kompliciranije.
Način rada kioska u sustavu Windows 10 način je za korištenje samo 1 aplikacije ili pristupanje samo 1 web mjestu s gostujućim korisnicima.
Ovaj će vam vodič pokazati kako promijeniti ili vratiti zadanu lokaciju mape Camera Roll u sustavu Windows 10.
Uređivanje hosts datoteke može uzrokovati da ne možete pristupiti Internetu ako datoteka nije pravilno izmijenjena. Sljedeći članak će vas voditi kako urediti datoteku hosts u sustavu Windows 10.
Smanjenje veličine i kapaciteta fotografija olakšat će vam njihovo dijeljenje ili slanje bilo kome. Konkretno, u sustavu Windows 10 možete grupno mijenjati veličinu fotografija uz nekoliko jednostavnih koraka.
Ako ne morate prikazivati nedavno posjećene stavke i mjesta iz sigurnosnih ili privatnih razloga, to možete jednostavno isključiti.
Microsoft je upravo izdao Windows 10 Anniversary Update s mnogim poboljšanjima i novim značajkama. U ovom novom ažuriranju vidjet ćete mnogo promjena. Od podrške za Windows Ink olovku do podrške za proširenje preglednika Microsoft Edge, izbornik Start i Cortana također su značajno poboljšani.
Jedno mjesto za kontrolu mnogih operacija izravno na paleti sustava.
U sustavu Windows 10 možete preuzeti i instalirati predloške grupnih pravila za upravljanje postavkama Microsoft Edgea, a ovaj će vam vodič pokazati postupak.
Dark Mode je sučelje s tamnom pozadinom u sustavu Windows 10, koje pomaže računalu uštedjeti energiju baterije i smanjuje utjecaj na oči korisnika.
Programska traka ima ograničen prostor, a ako redovito radite s više aplikacija, brzo bi vam moglo ponestati prostora za prikvačivanje više vaših omiljenih aplikacija.










