Kako promijeniti vrstu NAT-a na Windows 11/10

Imat ćete najbolje iskustvo igranja ako koristite Open NAT ili barem Moderate NAT. Zato morate naučiti kako promijeniti vrstu NAT-a.

Ponekad prilikom spajanja na internet na igraćoj konzoli nešto pođe po zlu. Ako ste student, to predobro znate - WiFi mreže u kampusu obično ne dopuštaju veze s Xboxa, PS4, Nintenda ili drugih igraćih konzola. Ponekad je uzrok problema usmjerivač ili drugi mrežni uređaji koje koristite (u osnovi to su postavke prijevoda mrežne adrese (NAT) ).
Kada se putem usmjerivača ili vatrozida povezujete s internetom, bilo kod kuće ili preko neke javne mreže u hotelu, potrebna vam je puna funkcionalnost povezivanja.
Možda ćete htjeti promijeniti vrstu NAT-a sa Strict na Open kada igrate online igre za više igrača. Strogi ili umjereni tipovi NAT-a mogu uzrokovati probleme s mrežom prilikom pridruživanja grupi za igru, kao što su iznenadni prekidi veze, kašnjenje i otežano organiziranje utakmica.
Možete promijeniti vrstu NAT-a u sustavu Windows kako biste smanjili ograničenja, pružajući brže i pouzdanije mrežne veze. Ali morate uravnotežiti svoje potrebe s potencijalnim sigurnosnim rizicima promjene NAT-a.
Što je NAT? Zašto ne biste trebali koristiti NAT Strict?
Prijevod mrežne adrese (NAT) metoda je koju usmjerivači koriste za prevođenje javnih IP adresa (koje se koriste na Internetu) u privatne IP adrese (koje se koriste u kućnim mrežama) i obrnuto.
U svijetu igranja konzola postoje 3 vrste NAT-a:
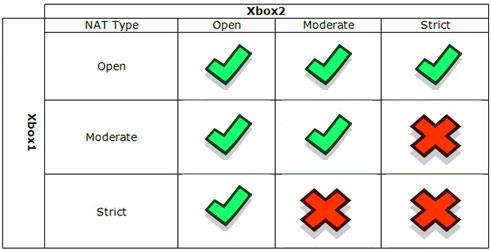
Postoje 3 vrste NAT-a
Stoga ćete imati najbolje iskustvo igranja ako koristite Open NAT ili barem Moderate NAT. Zato morate naučiti kako promijeniti vrstu NAT-a.
Najjednostavniji način za to je korištenje VPN-a kao što je Speedify. Ovaj VPN će zaobići svaki NAT tuneliranjem prometa izravno na VPN poslužitelj. Budući da poslužitelj ima umjereni NAT (Tip 2 | B), vaša će veza također primiti ovu vrstu NAT-a.
Kako postaviti statičku privatnu IP adresu
Bilo da želite promijeniti vrstu NAT-a pomoću metode UPnP ili Port Forwarding, trebat će vam statička IP adresa da bi to radilo. Budući da većina usmjerivača dodjeljuje dinamičke IP adrese , morate ručno konfigurirati statičku IP adresu za svoj Windows uređaj.
Ako ste svom uređaju dodijelili statičku IP adresu, preskočite sljedeće korake za promjenu vrste NAT-a. Ako nije, slijedite korake u članku: Kako dodijeliti statičku IP adresu u sustavu Windows 11, 10, 8, 7, XP ili Vista za postavljanje statičke IP adrese na vašem Windows računalu:
Nakon što dobijete statičku IP adresu, možete slijediti korake u nastavku da promijenite vrstu NAT-a na svom Windows računalu.
Kako promijeniti vrstu NAT-a na Windows 11/10
1. Uključite način otkrivanja u sustavu Windows
Mrežno otkrivanje je ugrađena značajka u sustavu Windows koja vam pomaže dopustiti drugim računalima na mreži da otkriju vaše računalo. Način mrežnog otkrivanja možete uključiti ili isključiti u sustavu Windows 10 iz aplikacije Postavke. Evo kako to učiniti u sustavu Windows 11:
1. Pritisnite Win + I za otvaranje postavki .
2. Otvorite karticu Mreža i internet na lijevoj strani.
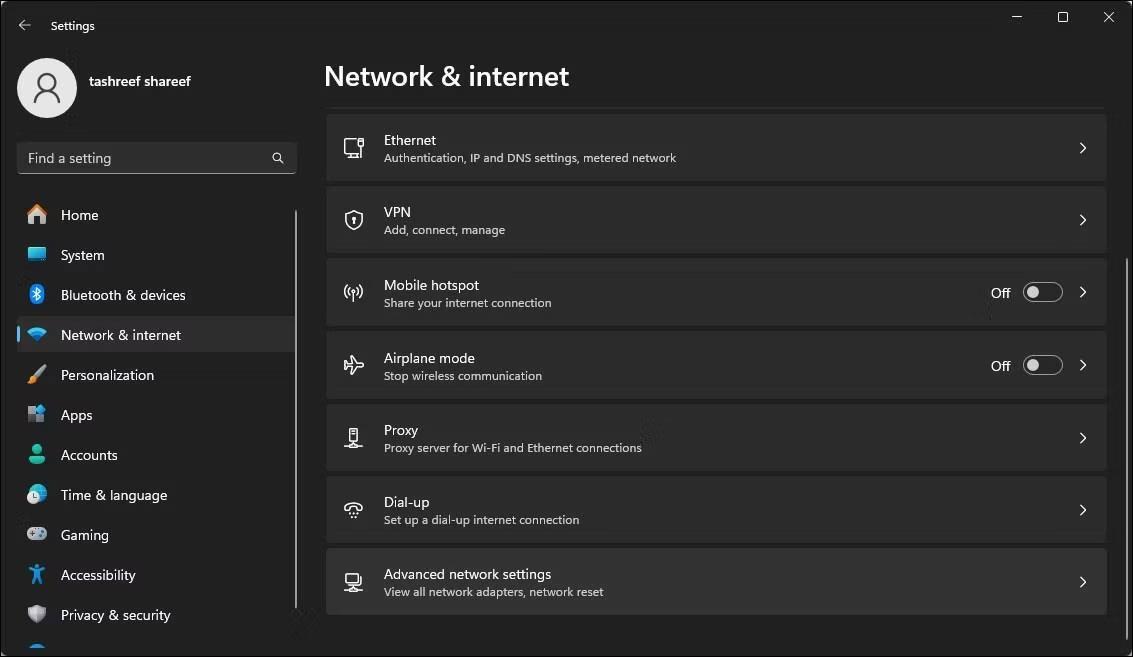
Otvorite karticu Mreža i internet
3. Pritisnite Napredne mrežne postavke .
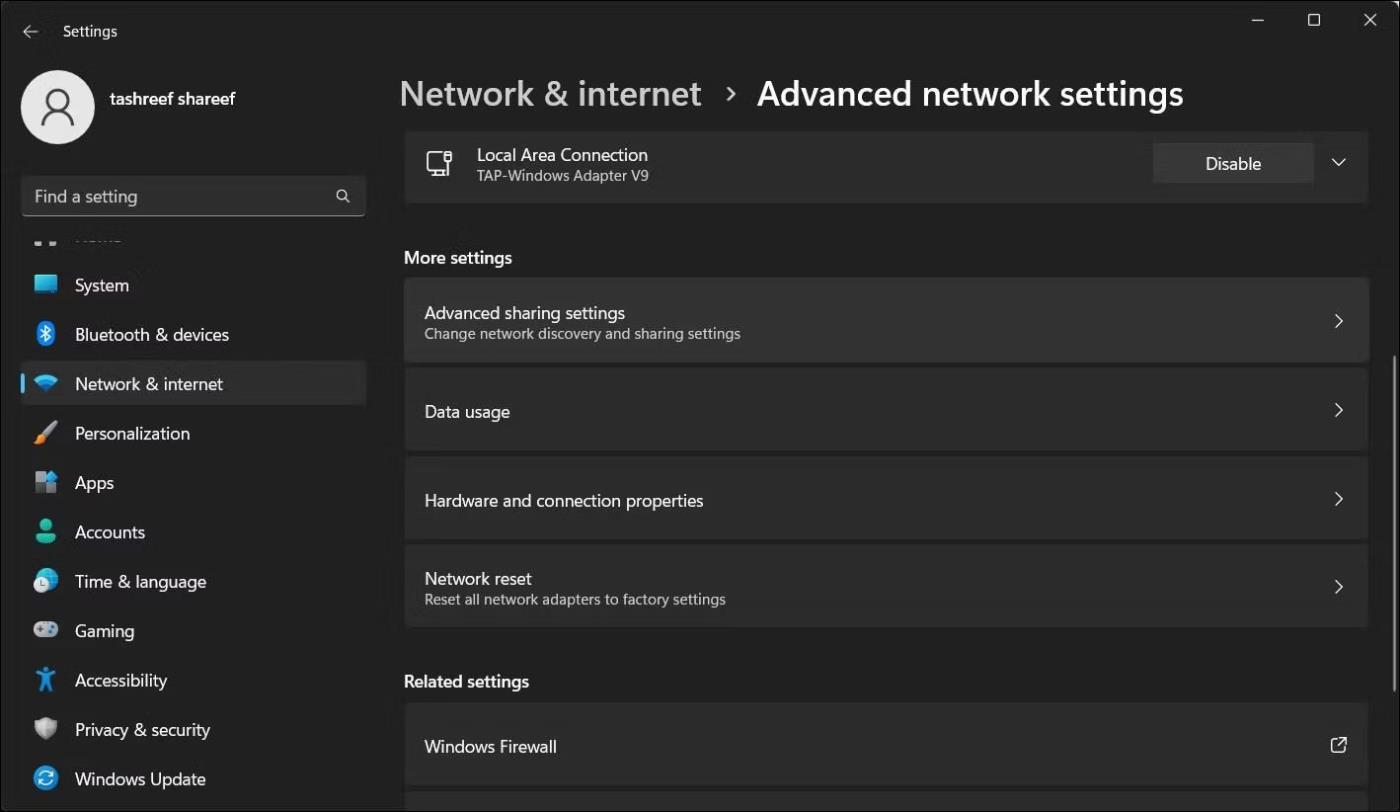
Odaberite Napredne mrežne postavke
4. Pomaknite se prema dolje i kliknite Napredne postavke dijeljenja u odjeljku Više postavki .
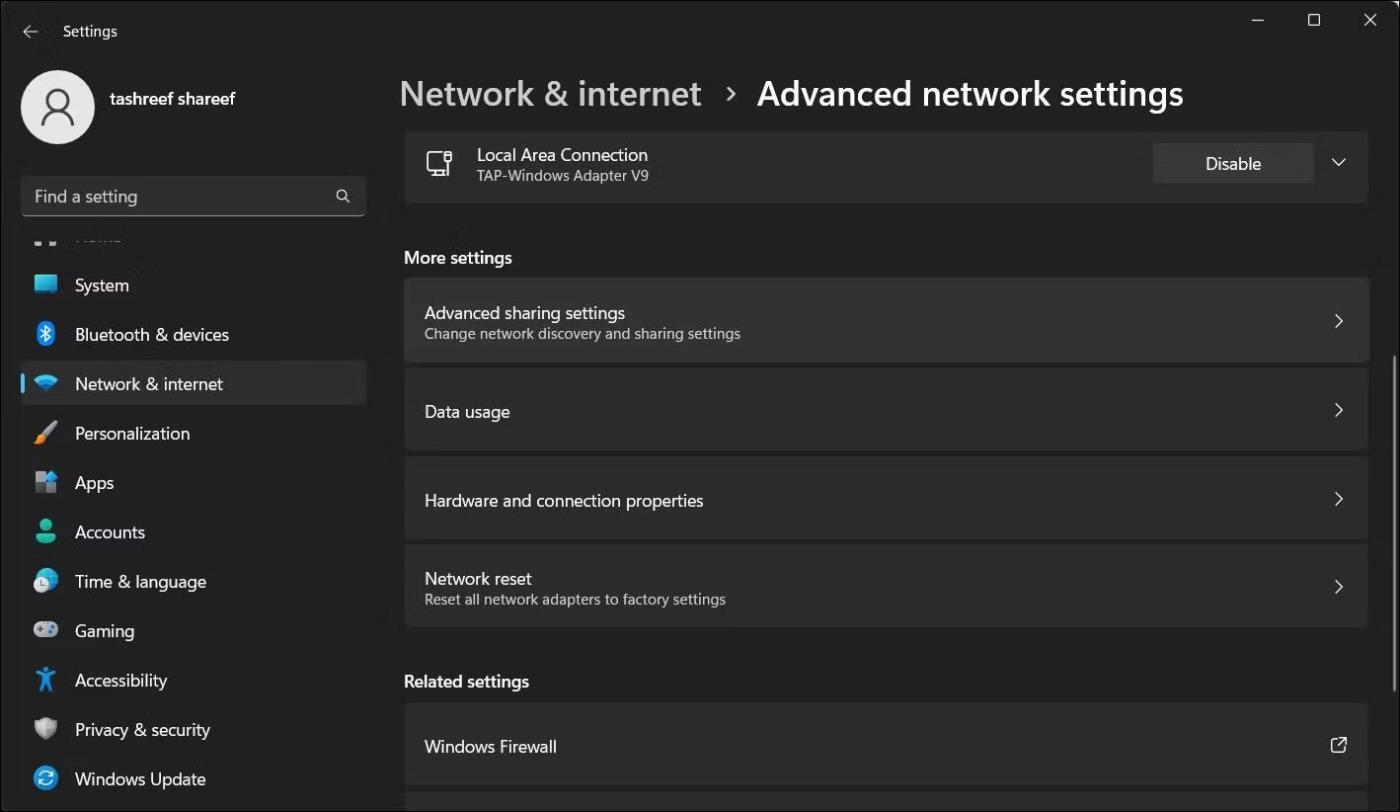
Kliknite Napredne postavke dijeljenja
5. Uključite prekidač Network Discovery kako biste ga omogućili za javne mreže.
2. Omogućite UPnP na ruteru
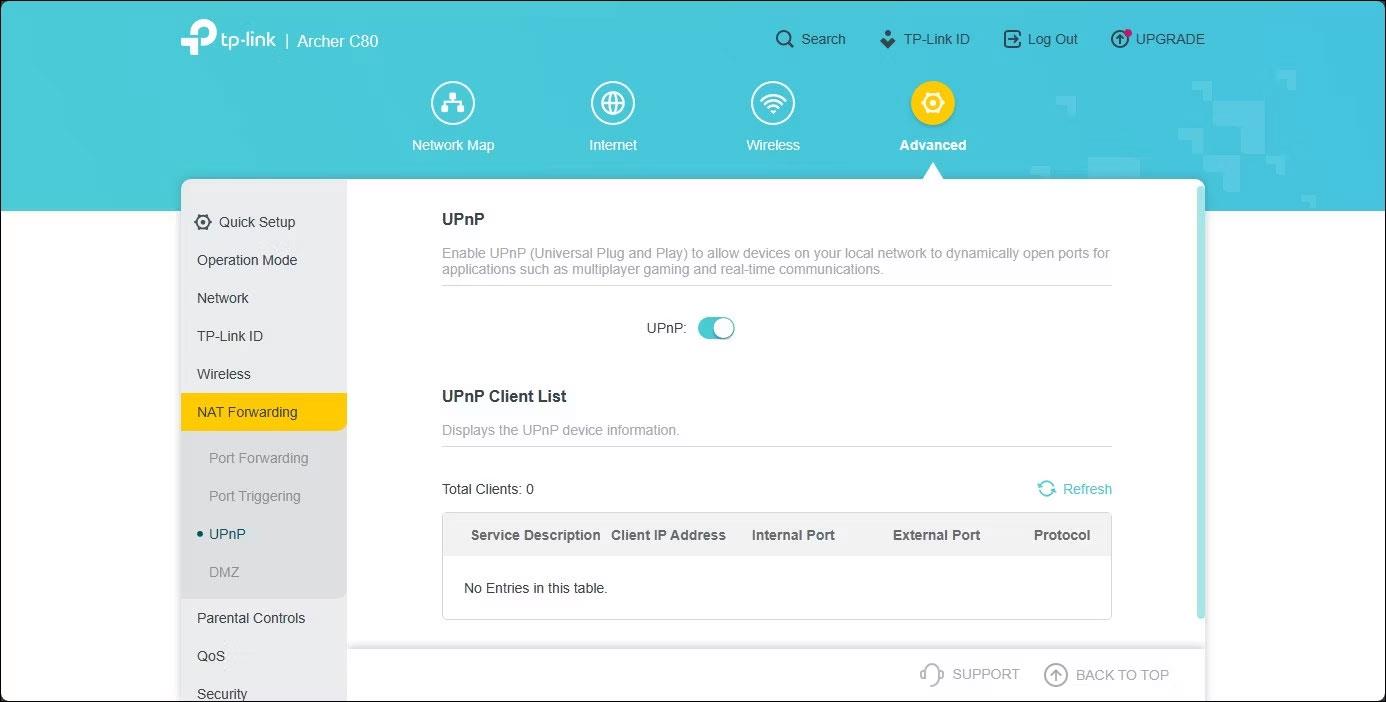
Web sučelje TP-Link usmjerivača s omogućenim UPnP
Vrstu NAT-a možete promijeniti u Open tako da omogućite Universal Plug and Play (UPnP) u postavkama usmjerivača. Ovo je najlakši način za promjenu vrste NAT-a, sve dok možete pristupiti stranici s konfiguracijom usmjerivača. Međutim, postoje sigurnosni problemi s UPnP metodom koje bi hakeri mogli iskoristiti.
Imajte na umu da se sljedeći koraci odnose na TP-Link usmjerivače. Proces aktivacije UPnP-a može se razlikovati za usmjerivače drugih proizvođača. Upute potražite u priručniku za usmjerivač na mreži ili u bazi znanja proizvođača.
Slijedite ove korake da omogućite UPnP:
Sada možete zatvoriti mrežni uslužni program usmjerivača i provjeriti postoje li poboljšanja u vašoj mrežnoj vezi.
3. Promijenite vrstu NAT-a koristeći Port Forwarding
Osim toga, možete koristiti sigurniju metodu Port Forwarding za promjenu vrste NAT-a za određenu igru ili aplikaciju. Iako je postupak malo kompliciran u usporedbi s UPnP, prosljeđivanje porta nudi bolju kontrolu nad otvorenim portovima i njihovu upotrebu uz poboljšanu sigurnost.
Za kreiranje novog unosa Port Forwarding, morate znati TCP ili UDP port koji se koristi za vašu određenu igru. Na primjer, Call of Duty: Black Ops Cold War koristi sljedeće portove:
TCP: 3074, 27014-27050
UDP: 3074-3079Da biste pronašli UDP i TCP priključke svoje igre, pretražite web s nazivom igre za prosljeđivanje priključka. Obično programeri igara daju informacije o priključku za svoje igre na svojim web stranicama.
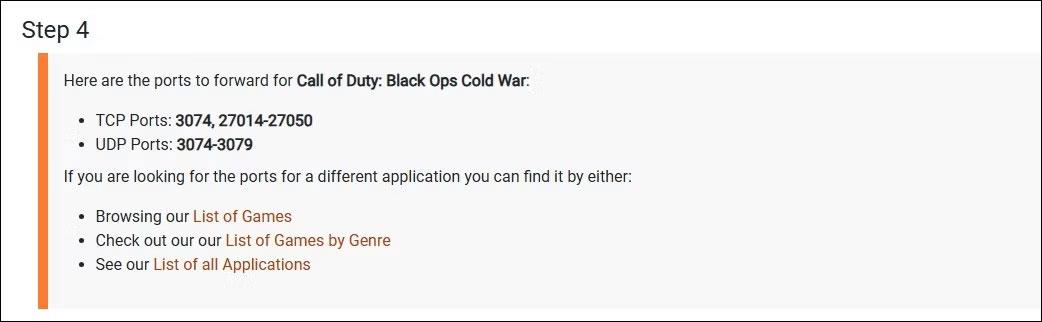
Call of Duty Cold War TCP UDP port
Alternativno, idite na portforward , odaberite svoju igru, zatim odaberite naziv i model usmjerivača koristeći dane opcije. Na sljedećoj stranici pomaknite se prema dolje kako biste pronašli priključke specifične za svoju igru.
Port Forward održava bazu podataka portova za igre na više platformi i za mnoge različite proizvođače usmjerivača.
Za promjenu vrste NAT-a korištenjem Power Forwardinga:
1. Prijavite se na web aplikaciju rutera. U ovom slučaju, članak će koristiti TP-Linkov web-uslužni program.
2. Otvorite karticu Napredno .
3. U lijevom oknu kliknite za proširenje NAT prosljeđivanja .
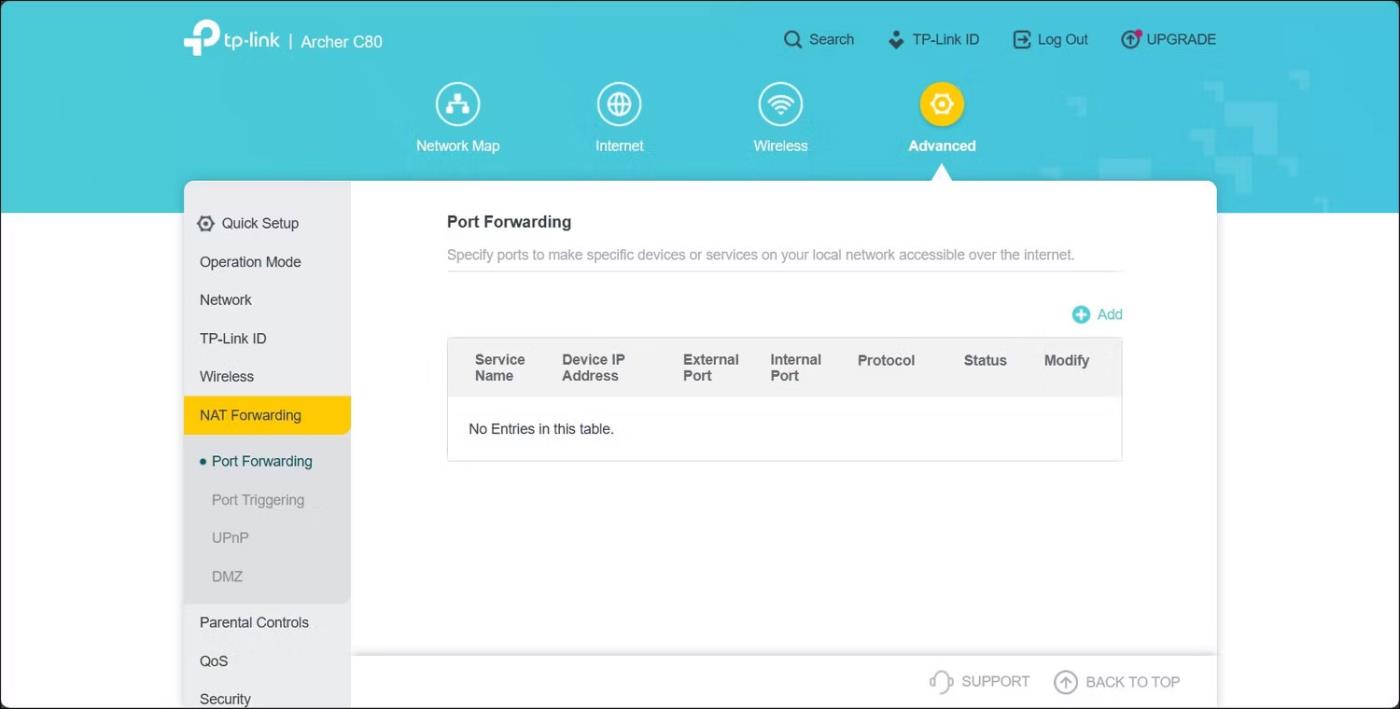
Proširite NAT prosljeđivanje
4. Otvorite karticu Port Forwarding.
5. Pritisnite ikonu +Dodaj u gornjem desnom kutu za stvaranje novog unosa za prosljeđivanje porta.
6. U dijaloškom okviru Add a Port Forwarding Entry unesite naziv za naziv usluge . Obavezno dodajte naziv kako biste lako prepoznali ovu stavku Port Forwarding za buduću upotrebu.
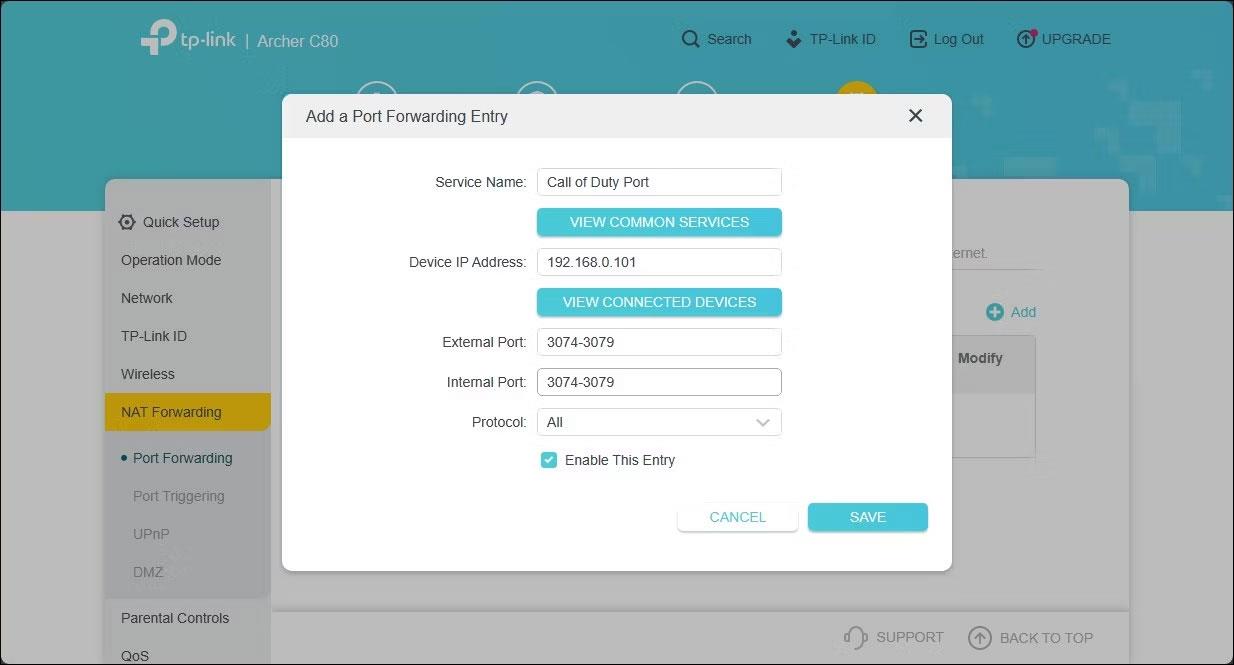
Dodajte naziv u odjeljak za prosljeđivanje porta
7. U IP adresa uređaja unesite statičku IP adresu svog računala za Ethernet ili WiFi.
8. Unesite broj porta svoje igre u polja Vanjski i Internetski port . Možete koristiti UDP ili TCP priključak, ali koristite isti priključak u poljima Vanjski priključak i Unutarnji priključak .
9. Polje Protokol postavite na Sve .
10. Kada završite, kliknite Spremi za spremanje unosa prosljeđivanja porta.
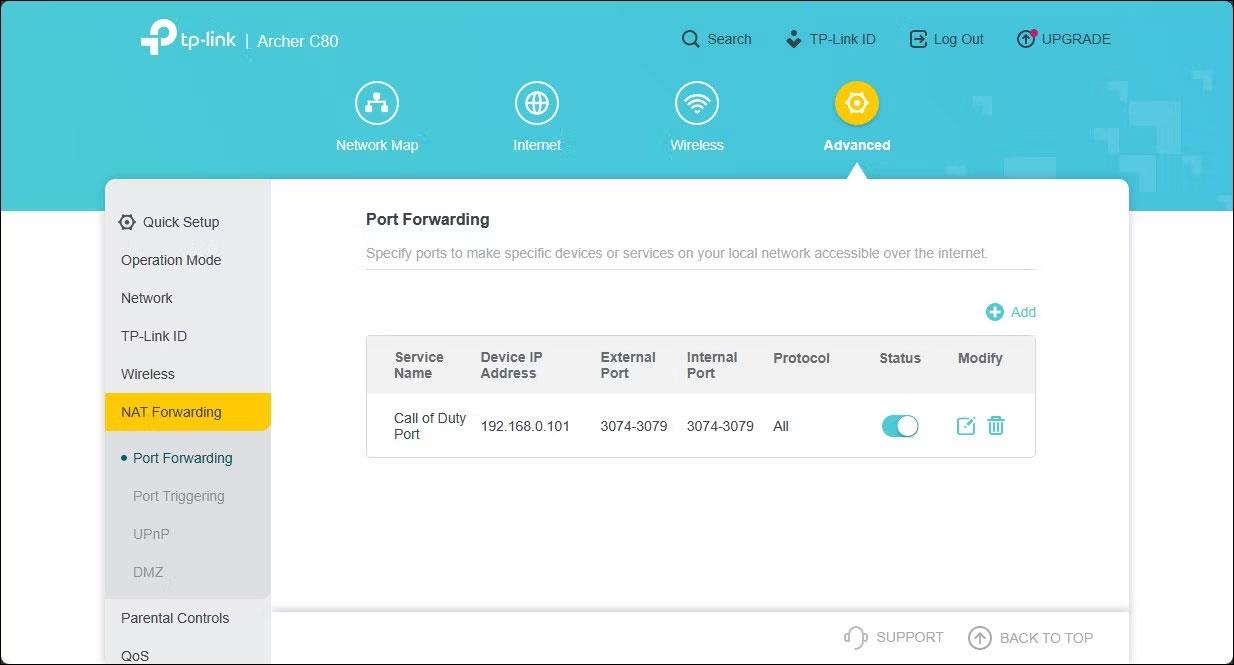
TP-Link web sučelje prikazuje unos za prosljeđivanje porta
Ovaj će se unos spremiti u tablicu Port Forwarding. Možete omogućiti ili onemogućiti unose pomoću prekidača Status.
Osim prosljeđivanja priključaka, možete također promijeniti vrstu NAT-a izmjenom konfiguracijske datoteke usmjerivača. Međutim, neki proizvođači usmjerivača, uključujući TP-Link, kriptiraju konfiguracijske datoteke, što izuzetno otežava izvođenje potrebnih izmjena.
Način rada kioska u sustavu Windows 10 način je za korištenje samo 1 aplikacije ili pristupanje samo 1 web mjestu s gostujućim korisnicima.
Ovaj će vam vodič pokazati kako promijeniti ili vratiti zadanu lokaciju mape Camera Roll u sustavu Windows 10.
Uređivanje hosts datoteke može uzrokovati da ne možete pristupiti Internetu ako datoteka nije pravilno izmijenjena. Sljedeći članak će vas voditi kako urediti datoteku hosts u sustavu Windows 10.
Smanjenje veličine i kapaciteta fotografija olakšat će vam njihovo dijeljenje ili slanje bilo kome. Konkretno, u sustavu Windows 10 možete grupno mijenjati veličinu fotografija uz nekoliko jednostavnih koraka.
Ako ne morate prikazivati nedavno posjećene stavke i mjesta iz sigurnosnih ili privatnih razloga, to možete jednostavno isključiti.
Microsoft je upravo izdao Windows 10 Anniversary Update s mnogim poboljšanjima i novim značajkama. U ovom novom ažuriranju vidjet ćete mnogo promjena. Od podrške za Windows Ink olovku do podrške za proširenje preglednika Microsoft Edge, izbornik Start i Cortana također su značajno poboljšani.
Jedno mjesto za kontrolu mnogih operacija izravno na paleti sustava.
U sustavu Windows 10 možete preuzeti i instalirati predloške grupnih pravila za upravljanje postavkama Microsoft Edgea, a ovaj će vam vodič pokazati postupak.
Dark Mode je sučelje s tamnom pozadinom u sustavu Windows 10, koje pomaže računalu uštedjeti energiju baterije i smanjuje utjecaj na oči korisnika.
Programska traka ima ograničen prostor, a ako redovito radite s više aplikacija, brzo bi vam moglo ponestati prostora za prikvačivanje više vaših omiljenih aplikacija.









