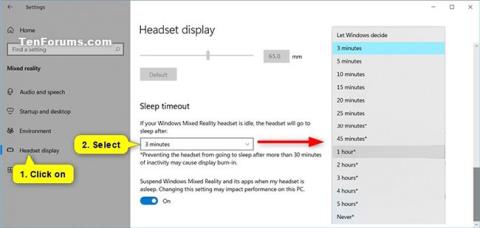Windows Mixed Reality spaja stvarni svijet i virtualni sadržaj u hibridna okruženja u kojima fizički i digitalni objekti koegzistiraju i međusobno djeluju. Možete prilagoditi vrijeme mirovanja prije nego što slušalice automatski prijeđu u stanje mirovanja za Windows Mixed Reality.
Ovaj će vam vodič pokazati kako promijeniti vrijeme čekanja prije nego što vaše slušalice automatski prijeđu u stanje mirovanja za Mixed Reality u sustavu Windows 10 .
Napomena : Ako su vaše slušalice u stanju mirovanja i klik na gumb za buđenje ne radi, ponovno pokrenite računalo.
Spriječavanje slušalice da uđe u stanje mirovanja nakon više od 30 minuta neaktivnosti može uzrokovati pregorevanje.
Promijenite vrijeme čekanja za Mixed Reality slušalice u postavkama
1. Otvorite Postavke i kliknite ikonu Mješovita stvarnost.
2. Pritisnite Zaslon slušalica na lijevoj strani.
3. Odaberite Nikada, Neka Windows odluči ili vrijeme u minutama ili satima koje želite u padajućem izborniku Istek mirovanja na desnoj strani.
Napomena : Zadano vrijeme čekanja je 3 minute.
4. Sada možete zatvoriti Postavke ako želite.
Promijenite vrijeme čekanja za Mixed Reality slušalice u postavkama
Promijenite vremensko ograničenje za slušalice Mixed Reality u uređivaču registra
1. Otvorite uređivač registra (regedit.exe).
2. Dođite do ključa ispod na lijevoj ploči uređivača registra:
HKEY_CURRENT_USER\Software\Microsoft\Windows\CurrentVersion\Holographic

Dođite do ove tipke
3. Na desnoj ploči holografskog ključa dvaput pritisnite DWORD IdleTimerDuration da biste ga izmijenili.
Napomena : Ako ga želite postaviti na Neka Windows odluči , morat ćete izbrisati IdleTimerDuration DWORD ako je već prisutan i ići na korak 5.
Ako nemate dostupan DWORD IdleTimerDuration i ne želite dopustiti Windowsu da odlučuje, desnom tipkom miša kliknite prazan prostor u desnom oknu holografskog ključa , kliknite Novo > DWORD (32-bitna) vrijednost , unesite IdleTimerDuration kao ime i pritisnite Enter.
4. Odaberite Decimalno , unesite podatke o vrijednosti za vremensko ograničenje koje želite iz donje tablice i kliknite U redu.

Odaberite Decimalno, unesite podatke o vrijednosti za vremensko ograničenje koje želite
| Vrijeme čekanja |
Podaci o vrijednosti |
| 3 minute (zadano) |
180000 |
| 5 minuta |
300 000 |
| 10 minuta |
600000 |
| 15 minuta |
900000 |
| 20 minuta |
1200000 |
| 25 minuta |
1500000 |
| 30 minuta |
1800000 |
| 45 min |
2700000 |
| 1 sat |
3600000 |
| 2 sata |
7200000 |
| 3 sata |
10800000 |
| 4 sata |
14400000 |
| 5 sati |
18000000 |
| Nikada |
0 |
5. Ako želite, možete zatvoriti uređivač registra.
Nadam se da ste uspješni.