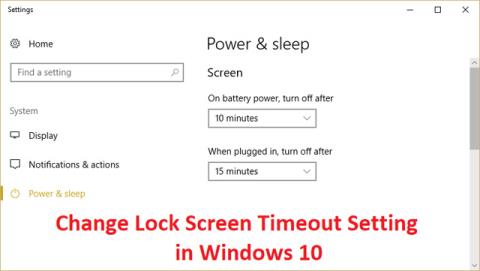Možda biste željeli promijeniti postavku vremenskog ograničenja zaključanog zaslona jer je predugo ili prebrzo da bi Windows zaključao zaslon kada je računalo u mirovanju. Windows automatski zaključava zaslon računala nakon što se ne koristi određeno vrijeme i prikazat će čuvar zaslona ili samo isključiti zaslon. Ovo je dobra značajka za zaštitu vašeg računala.
Metode za promjenu vremenskog ograničenja zaključavanja zaslona sustava Windows 10
Što je vrijeme čekanja zaključanog zaslona?
U sustavu Windows 10, zaključani zaslon je postao prilično napredan i puno korisniji. Prikazuje trenutni datum i vrijeme, sve dostupne lokalne korisnike i čak vam daje mogućnost korištenja Cortane i mnogih drugih Windows uslužnih programa. Također možete odabrati ponovno pokretanje ili isključivanje uređaja izravno sa zaključanog zaslona.
Uz više funkcija, mnogi ljudi traže načine za produljenje trajanja prikaza zaključanog zaslona kada je računalo neaktivno. Ovaj se zaslon može koristiti za pristup Cortani, prikaz vremena i datuma s prekrasnom pozadinom ili jednostavno oživljavanje atmosfere umjesto prikazivanja crnog zaslona.
Da biste to mogli postići, trebate konfigurirati vremensko ograničenje zaključanog zaslona. Na taj način možete dati upute Windowsu 10 da ne ugasi ekran. Zaslon će ostati prikazan čak i ako je uređaj na zaključanom zaslonu i ne prima unos dulje vrijeme.
U prošlosti su se računalni čuvari zaslona koristili za sprječavanje snimanja CRT zaslona, ali danas je to sigurnosna značajka. Na primjer, ako se računalo ne koristi nekoliko sati, netko može pristupiti datotekama i lozinkama ako se računalo ostavi otključano ili isključeno. Ali ako ste pravilno postavili vremensko ograničenje zaključanog zaslona, zaslon će se automatski isključiti nakon što računalo bude neaktivno nekoliko minuta, a ako mu netko pokuša pristupiti, Windows će tražiti lozinku za prijavu.
Jedini problem s ovom sigurnosnom značajkom je taj što je ponekad vrijeme čekanja zaključanog zaslona postavljeno na kratko vrijeme, što znači da će računalo zaključati zaslon nakon što je bilo neaktivno to vrijeme. Ova postavka mnoge ljude može iritirati jer će im se računalo često zaključavati i morati unositi lozinku da bi ga koristili, što je gubitak vremena. Kako biste spriječili da se to dogodi, trebate povećati postavku vremenskog ograničenja zaključanog zaslona u sustavu Windows 10 .
Napomena: svakako stvorite točku vraćanja u slučaju da nešto pođe po zlu.
Upute za promjenu ili onemogućavanje vremenskog ograničenja zaključanog zaslona
Postoji mnogo načina za promjenu ili onemogućavanje vremenskog ograničenja zaključanog zaslona u sustavu Windows 10. Sve ove korake lako je slijediti, međutim, neki od njih zahtijevaju više vremena od drugih. Odaberite bilo koju metodu koja vam se čini najboljom. Uvijek se možete vratiti na Quantrimangov članak i isprobati drugu opciju u budućnosti.
Savjet: Sve ove metode može izvesti bilo koji korisnik, jer su upute jednostavne za praćenje i ne zahtijevaju nikakvo prethodno iskustvo u korištenju Windows 10.
Sada počnimo učiti o tome kako onemogućiti ili izmijeniti vremensko ograničenje zaključanog zaslona na Windows 10 operativnom sustavu.
Metoda 1: Povećajte vremensko ograničenje zaključavanja zaslona iz postavki sustava Windows
Korak 1: Pritisnite tipku Windows + I da biste otvorili Postavke , zatim kliknite Personalizacija .

Korak 2: Na lijevom izborniku odaberite Zaključaj zaslon.
Korak 3 : Sada se pomaknite prema dolje dok ne pronađete Postavke vremenskog ograničenja zaslona i odaberite ih.

Korak 4: Postavite postavku vremena u Zaslon na višu vrijednost ako želite izbjeći često gašenje zaslona.
Korak 5: Ako želite potpuno onemogućiti ovu postavku, odaberite Nikad s padajućeg izbornika.
Korak 6: Također, provjerite je li vrijeme mirovanja postavljeno na više od vremena isključenja ekrana, inače će računalo "ići u stanje mirovanja" i ekran se neće zaključati.
Korak 7: Najbolje je onemogućiti način mirovanja ili postaviti vrijeme na najmanje 30 minuta ili više.
Korak 8: Ponovno pokrenite računalo da biste spremili promjene.
2. način: promijenite postavku vremenskog ograničenja zaključanog zaslona na upravljačkoj ploči
Napomena: Ovo je samo alternativna metoda gornjoj metodi, ako ste slijedili gornju metodu, preskočite ovaj korak.
Korak 1: Pritisnite tipku Windows + X zatim odaberite Upravljačka ploča.

Korak 2: Kliknite na Sustav i sigurnost , zatim kliknite na Mogućnosti napajanja.

Korak 3: Kliknite Promijeni postavke plana pored aktivnog plana napajanja .
Korak 4: Postavite iste postavke kao gornja metoda.

Korak 5: Provjerite jeste li postavili postavke za obje baterije i kada je uključen u utičnicu.

Metoda 3: Koristite registar
Korak 1: Pritisnite tipku Windows + R zatim upišite regedit i pritisnite Enter da biste otvorili uređivač registra .

Korak 2: Slijedite sljedeću stazu u registru:
HKEYLOCAL_MACHINE\SYSTEM\CurrentControlSet\Control\Power\PowerSettings\7516b95f-f776-4464-8c53-06167f40cc99\8EC4B3A5-6868-48c2-BE75-4F3044BE88A7
Korak 3: U desnom prozoru dvaput pritisnite Atributi DWORD.

Korak 4: Ako ga ne možete pronaći, trebate stvoriti DWORD, desnom tipkom miša kliknite prazno područje u desnom prozoru i odaberite Novo > DWORD (32-bitno) .
Korak 5: Imenujte ga Atributi i dvaput kliknite na njega.

Korak 6: Sada promijenite vrijednost s 1 na 2 i kliknite OK .
Korak 7: Pokrenite računalo da biste spremili promjene.
Korak 8: Desnom tipkom miša kliknite ikonu Napajanje na programskoj traci i odaberite Mogućnosti napajanja.

Korak 9: Kliknite Promijeni postavke plana .
Korak 10: Zatim kliknite Promjena naprednih postavki napajanja.

Korak 11: Pomaknite se prema dolje dok ne vidite Zaslon , zatim kliknite na njega da proširite postavke.
Korak 12: Dvaput kliknite Istek vremena isključivanja zaključavanja konzole , a zatim promijenite vrijednost s 1 minute na vrijeme koje želite.

Korak 13: Kliknite Primijeni i U redu .
Korak 14: Ponovno pokrenite računalo da biste spremili promjene.
4. metoda: promijenite vremensko ograničenje zaslona pomoću naredbenog retka
Korak 1: Pritisnite tipku Windows + X zatim odaberite Naredbeni redak (Administrator).

Korak 2: Upišite sljedeću naredbu i pritisnite Enter :
powercfg.exe /SETACVALUEINDEX SCHEME_CURRENT SUB_VIDEO VIDEOCONLOCK 60
powercfg.exe /SETDCVALUEINDEX SCHEME_CURRENT SUB_VIDEO VIDEOCONLOCK 60

Napomena: morate zamijeniti "60" u gornjoj naredbi sa željenim vremenskim ograničenjem zaslona (u sekundama), na primjer, ako želite 5 minuta i postavite ga na 300 sekundi.
Korak 3: Zatim unesite sljedeću naredbu i pritisnite Enter :
powercfg.exe /SETACTIVE SCHEME_CURRENT
Korak 4 . Ponovno pokrenite računalo da biste spremili promjene.
Metoda 5: Promjena vremenskog ograničenja zaključavanja zaslona sustava Windows 10 pomoću PowerShell-a
Ako mislite da je postupak uređivanja registra prekompliciran ili dugotrajan, možete pokušati upotrijebiti uslužni program Power Options “PowerCFG.exe” za promjenu vremena čekanja zaključanog zaslona u sustavu Windows 10. Za korištenje uslužnog programa Za korištenje PowerCFG.exe morat ćete koristite Windows PowerShell . Evo koraka kako to učiniti:
Korak 1 : Desnom tipkom miša kliknite izbornik Start i odaberite opciju Windows PowerShell (Administrator) s izbornika koji se pojavi.
Korak 2 : Unesite sljedeće naredbe u naredbeni redak u PowerShell i ne zaboravite unijeti stvarno vrijeme u sekundama na lokaciji kao što je prikazano na slici. Osim toga, pritisnite Enter nakon završetka svake naredbe.
powercfg.exe /setacvalueindex SCHEME_CURRENT SUB_VIDEO VIDEOCONLOCK
powercfg.exe /setactive SCHEME_CURRENT

Promijenite vremensko ograničenje zaključavanja zaslona sustava Windows 10 pomoću PowerShell-a
VIDEOCONLOCK je razdoblje neaktivnosti prije zaključavanja zaslona računala. Ako ga promijenite, promijenit će se razdoblje čekanja zaključanog zaslona.
Želimo vam uspjeh!