Kako promijeniti veličinu teksta na Windows 10

Osim promjene fonta na Windows 10, korisnici mogu promijeniti veličinu fonta, povećati ili smanjiti veličinu na sučelju ili samo nekim dijelovima.

Ovisno o konfiguraciji svakog uređaja ili potrebama svake osobe, možemo promijeniti font na Windows 10 i veličinu teksta prikazanog na sučelju zaslona. Za neke je ljude zadana veličina fonta u sustavu Windows 10 relativno mala, pa žele povećati veličinu fonta na sučelju zaslona. Možemo odlučiti hoćemo li povećati veličinu cijelog teksta prikazanog na ekranu ili povećati tekst samo u nekim dijelovima. Članak u nastavku će vas voditi kako promijeniti veličinu fonta u sustavu Windows 10.
1. Promijenite veličinu fonta Windows 10 sučelja
Ova metoda će promijeniti cijelu veličinu teksta prikazanog na ekranu, od veličine fonta sustava, teksta, Taskbara, veličine fonta aplikacija instaliranih na računalu.
Korak 1:
Najprije pritisnite kombinaciju tipki Windows + I da biste otvorili sučelje postavki sustava Windows , zatim kliknite grupu Postavke sustava .
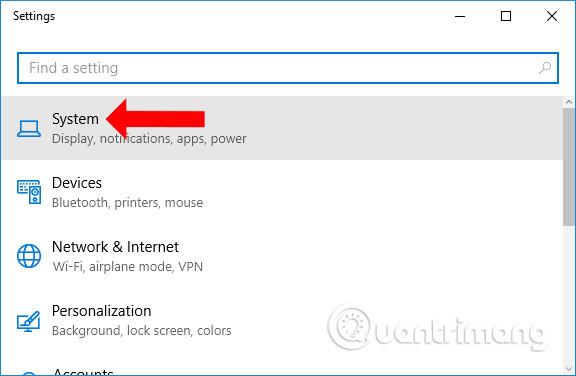
Korak 2:
Zatim korisnici kliknu na grupu Display kako bi prilagodili sučelje zaslona. Gledajući sadržaj s desne strane, vidjet ćete odjeljak Promjena veličine teksta, aplikacija i drugih stavki sa zadanom postavkom od 100%.
Za povećanje veličine teksta na sučelju zaslona, povucite vodoravnu traku udesno do maksimalno 125%.
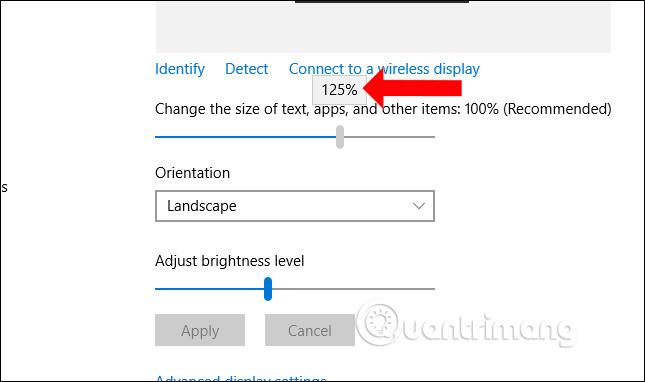
Veličina fonta na zaslonu će se odmah promijeniti kao što je prikazano u nastavku. Ikone aplikacija na radnoj površini automatski će se povećati kako bi odgovarale sučelju zaslona.
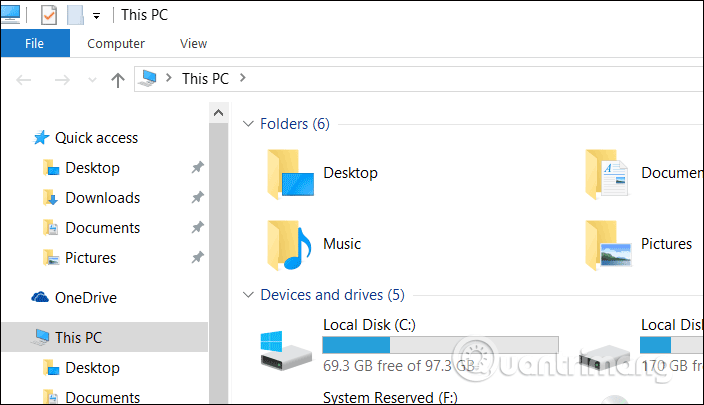
Neke će aplikacije trebati da korisnik izađe iz računa kako bi Windows mogao preuzeti fontove za promjenu veličine i ikona, kliknite Odjavi se sada .
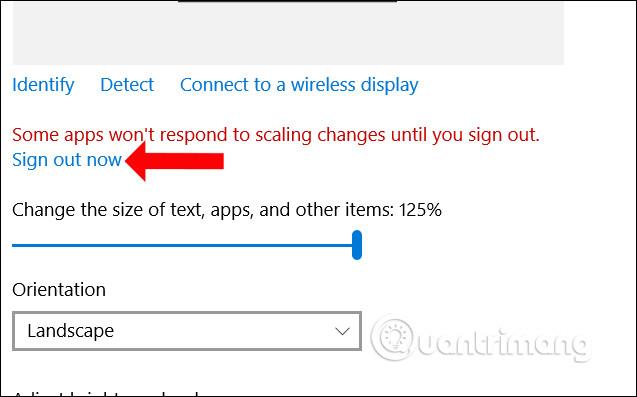
Ako koristite Windows 10 Creators Update ili noviji, vidjet ćete popis veličina fontova koje korisnici mogu izabrati, do najviše 150%.
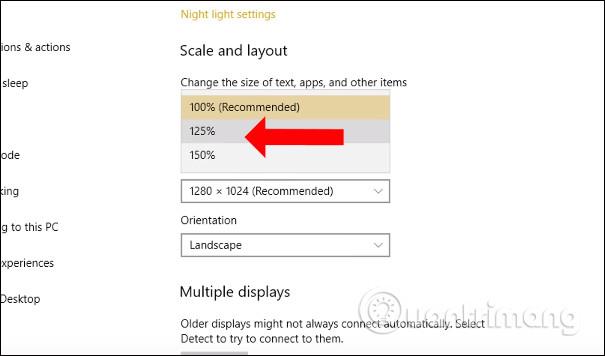
Osim toga, kada kliknu na Custom scaling, korisnici mogu po izboru unijeti veličinu fonta koju žele, bez praćenja prijedloga sustava. Unesite veličinu fonta koju želite promijeniti u donji okvir i pritisnite gumb Primijeni ispod za primjenu. Veličina fonta bit će između 100% - 500%.
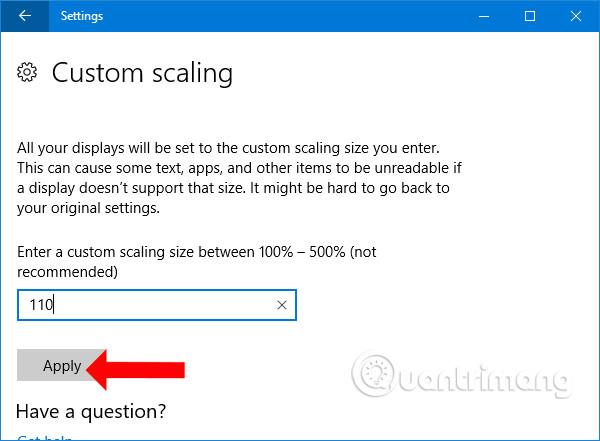
2. Kako promijeniti veličinu fonta svakog Windows 10 objekta
Ovom metodom korisnici mogu odabrati hoće li povećati ili smanjiti veličinu fonta svakog elementa u sustavu Windows, poput veličine fonta u Izborniku, veličine fonta u naslovnim trakama itd.
Korak 1:
Također otvaramo postavke sustava Windows i pristupamo grupi postavki sustava . Ovdje u odjeljku Zaslon kliknite Napredne postavke prikaza .

Korak 2:
Prebacite se na novo sučelje u odjeljku Povezane postavke , odaberite Napredno određivanje veličine teksta i drugih stavki .
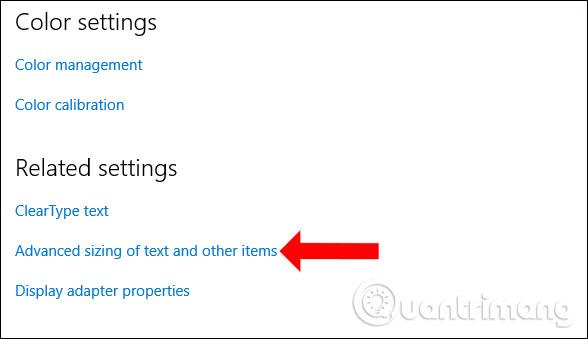
Korak 3:
Tada će se sučelje za uređivanje zaslona pojaviti na upravljačkoj ploči. U odjeljku Promjena samo veličine teksta korisnici će vidjeti popis stavki za promjenu veličine teksta.
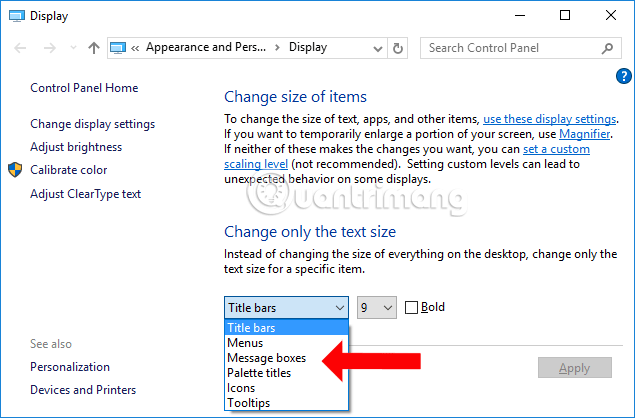
Pored njega bit će veličina koju želite promijeniti za sustav. Kliknite na veličinu koju želite promijeniti i označite Blod ako želite koristiti podebljani font. Na kraju kliknite Primijeni za spremanje.
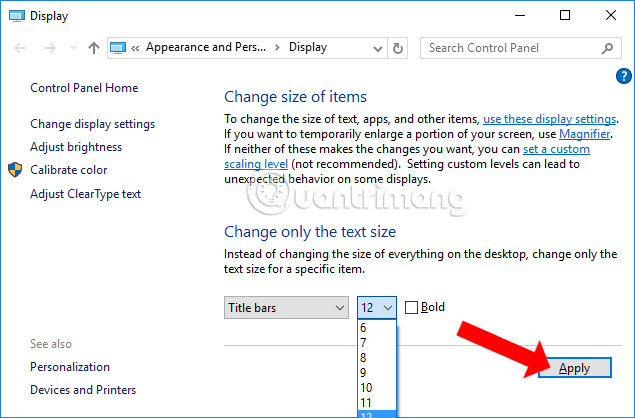
Korak 4:
Pojavljuje se plavi ekran s porukom Molimo pričekajte da sustav promijeni odabranu veličinu fonta.
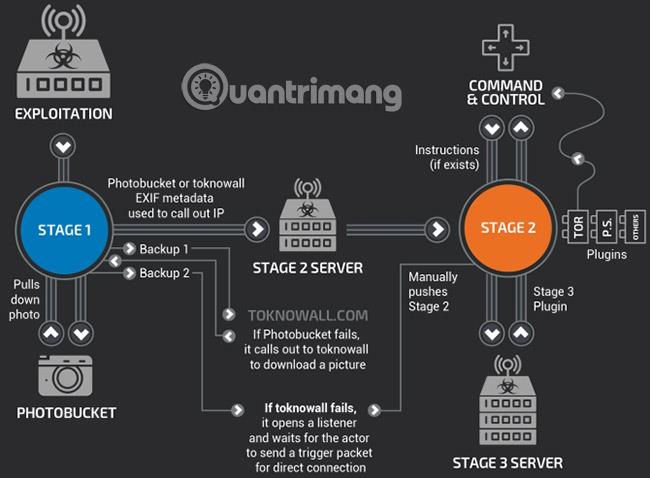
Ovdje odabirem promjenu fonta u izborniku tako da će rezultat biti kao što je prikazano u nastavku. Veličina fonta ostalih stavki ostat će ista, ali je tekst u izborniku koji se prikazuje desnim klikom povećan.
Prilikom ulaska u Windows Explorer vidjet ćete i promjenu veličine fonta izbornika dok veličina fonta ostalih dijelova ostaje ista.
Ovom metodom korisnici ne moraju izlaziti iz svog računa na računalu, jer samo mijenjaju veličinu fonta pojedinih komponenti na Windows 10.
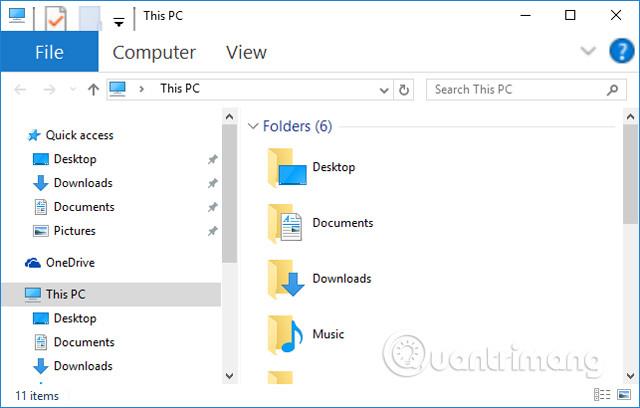
Tako korisnici znaju kako promijeniti veličinu fonta, povećati ili smanjiti veličinu fonta na Windows 10. Možemo promijeniti cijelu veličinu fonta prikazanu na zaslonu računala, kako bi odgovarala konfiguraciji zaslona. Ili odaberite promjenu veličine dodatne komponente na vašem računalu.
Vidi više:
Želimo vam uspjeh!
Način rada kioska u sustavu Windows 10 način je za korištenje samo 1 aplikacije ili pristupanje samo 1 web mjestu s gostujućim korisnicima.
Ovaj će vam vodič pokazati kako promijeniti ili vratiti zadanu lokaciju mape Camera Roll u sustavu Windows 10.
Uređivanje hosts datoteke može uzrokovati da ne možete pristupiti Internetu ako datoteka nije pravilno izmijenjena. Sljedeći članak će vas voditi kako urediti datoteku hosts u sustavu Windows 10.
Smanjenje veličine i kapaciteta fotografija olakšat će vam njihovo dijeljenje ili slanje bilo kome. Konkretno, u sustavu Windows 10 možete grupno mijenjati veličinu fotografija uz nekoliko jednostavnih koraka.
Ako ne morate prikazivati nedavno posjećene stavke i mjesta iz sigurnosnih ili privatnih razloga, to možete jednostavno isključiti.
Microsoft je upravo izdao Windows 10 Anniversary Update s mnogim poboljšanjima i novim značajkama. U ovom novom ažuriranju vidjet ćete mnogo promjena. Od podrške za Windows Ink olovku do podrške za proširenje preglednika Microsoft Edge, izbornik Start i Cortana također su značajno poboljšani.
Jedno mjesto za kontrolu mnogih operacija izravno na paleti sustava.
U sustavu Windows 10 možete preuzeti i instalirati predloške grupnih pravila za upravljanje postavkama Microsoft Edgea, a ovaj će vam vodič pokazati postupak.
Dark Mode je sučelje s tamnom pozadinom u sustavu Windows 10, koje pomaže računalu uštedjeti energiju baterije i smanjuje utjecaj na oči korisnika.
Programska traka ima ograničen prostor, a ako redovito radite s više aplikacija, brzo bi vam moglo ponestati prostora za prikvačivanje više vaših omiljenih aplikacija.









