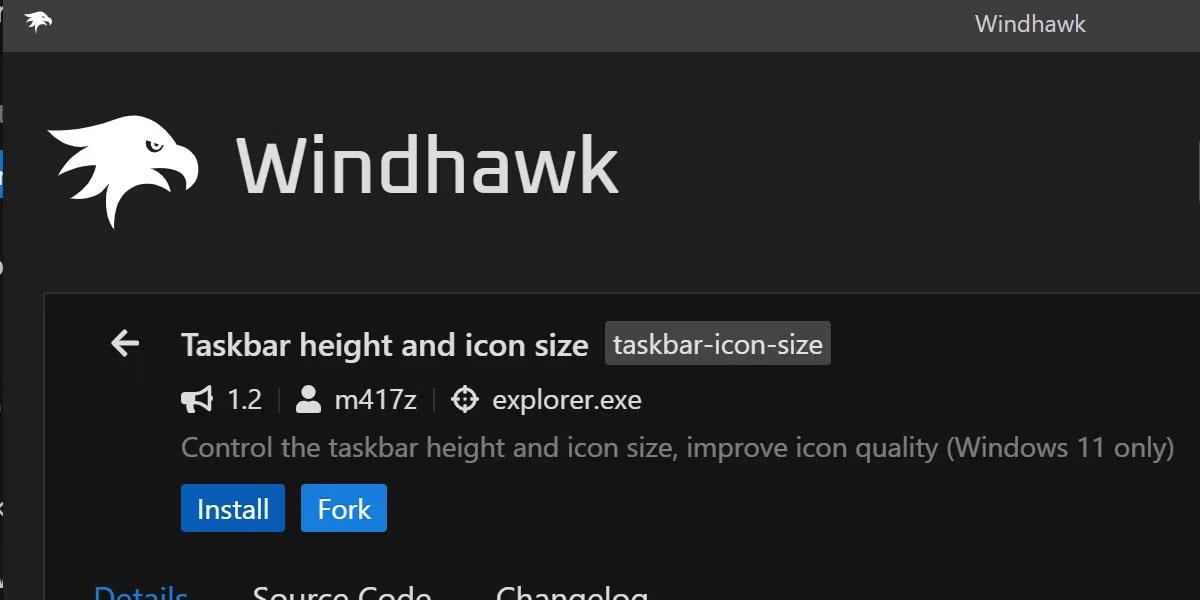Ikone programske trake sustava Windows 11 prikazane su 24x24, ali su zapravo 32x32. To znači da su ikone smanjene i mogu dovesti do mutnih ikona ili drugih neugodnih slika.
Pogledajmo kako promijeniti veličinu ovih ikona na njihovu izvornu veličinu od 32x32 u sustavu Windows kroz sljedeći članak!
Zašto biste trebali promijeniti veličinu ikona programske trake?

Ikone programske trake sustava Windows 11
Pri dovoljno visokim razlučivostima te se sličice mogu činiti mutnim ili nazubljenim. Iako možete ublažiti ovaj problem postavljanjem prilagođenih ikona programske trake na Windows, i dalje ste ograničeni na unaprijed definirane zahtjeve za veličinom ikona koje ima Windows 11.
Stoga će ikona 32x32 uvijek biti smanjena na 24x24 kako bi se pojavila na programskoj traci. Trajnim mijenjanjem veličine ovih ikona možete eliminirati zamućivanje dok zadržavate izvorne Windows 11 ikone.
Kako promijeniti veličinu ikone na programskoj traci sustava Windows 11 koristeći Windhawk
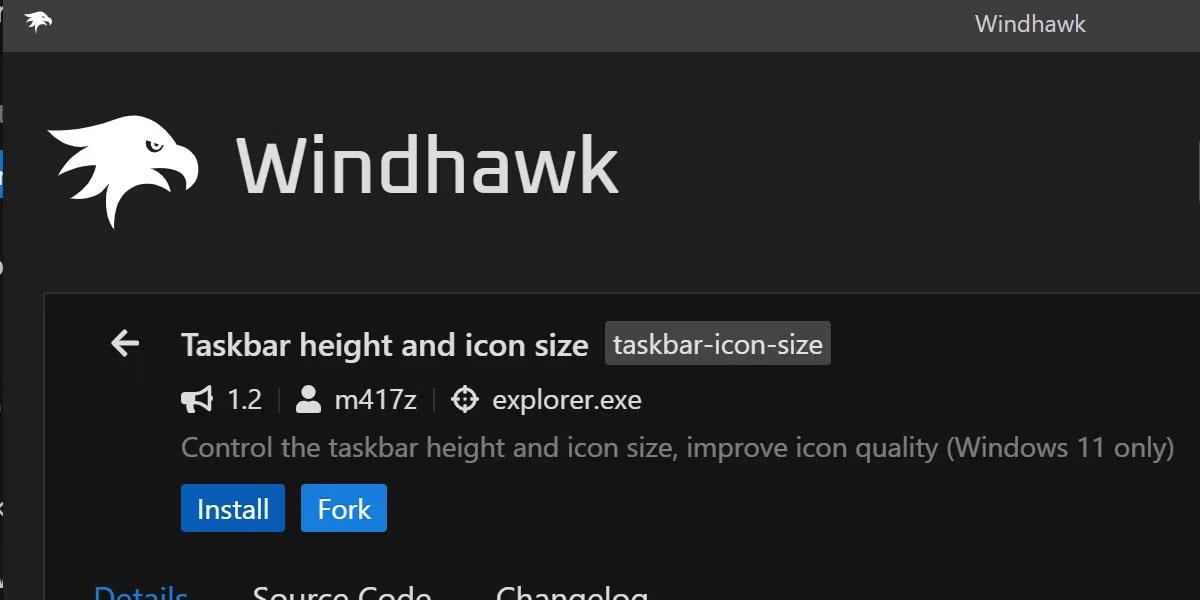
Windhawk u sustavu Windows 11 mijenja veličinu ikone
Najlakši način za promjenu veličine ikona programske trake sustava Windows 11 je korištenje programa pod nazivom Windhawk.
Windhawk omogućuje brojna poboljšanja kvalitete života u sustavu Windows 11. Za početak posjetite web mjesto Windhawk kako biste preuzeli i instalirali program.
Nakon instalacije, pokrenite program i pronađite gumb Istraži.

Pritisnite gumb Istraži da biste istražili mogućnosti
Odavde potražite mod pod nazivom Visina programske trake i veličina ikone . Kliknite ovdje i pritisnite gumb Instaliraj.
Proces instalacije će potrajati neko vrijeme. Nakon dovršetka, vidjet ćete reviziju Windhawk na početnom zaslonu aplikacije. Možda nećete odmah vidjeti promjene na programskoj traci. Ako je tako, samo naprijed i ponovno pokrenite Windows File Explorer ili cijeli operativni sustav.
Korisnici sustava Windows tražili su načine za izmjenu programske trake sustava Windows otkako se Windows pojavio. Ovo je samo jedan od mnogih malih popravaka koje korisnici mogu učiniti ako primijete nešto nezadovoljavajuće.
Ako su vam mutne ikone oduvijek smetale, budite uvjereni da sada to možete lako popraviti.