Kako promijeniti temu na Windows 11

Tema je važna komponenta u sučelju bilo koje platforme operativnog sustava i ima veliki utjecaj na cjelokupno korisničko iskustvo.

Tema je važna komponenta u sučelju bilo koje platforme operacijskog sustava i ima veliki utjecaj na cjelokupno korisničko iskustvo. U sustavu Windows 11 trebate napraviti samo nekoliko jednostavnih koraka kako biste promijenili i prilagodili temu operativnog sustava i time dobili novije iskustvo.
Kako prilagoditi i promijeniti teme u sustavu Windows 11
Za početak kliknite desnom tipkom miša na prazno područje na radnoj površini i kliknite
" Personaliziraj " u kontekstnom izborniku koji se pojavi.
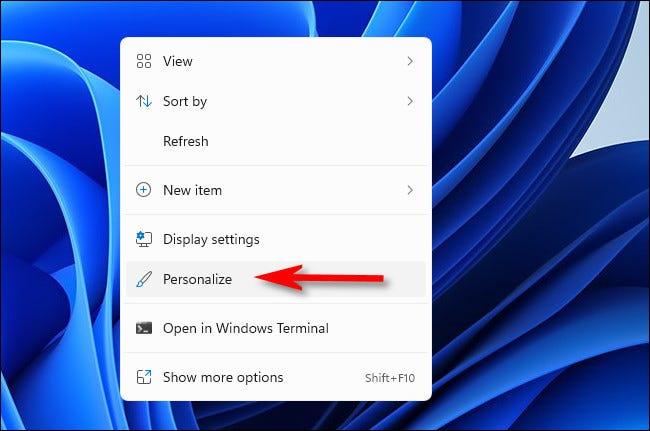
Odmah ćete biti preusmjereni na zaslon postavki personalizacije u aplikaciji Windows Settings. Ovdje možete brzo promijeniti temu klikom na odgovarajuću sličicu u odjeljku " Kliknite temu za primjenu " na vrhu prozora.
Ovo je također odličan način za brzo prebacivanje između svijetle teme pozadine i teme tamne pozadine u operativnom sustavu kada je to potrebno.
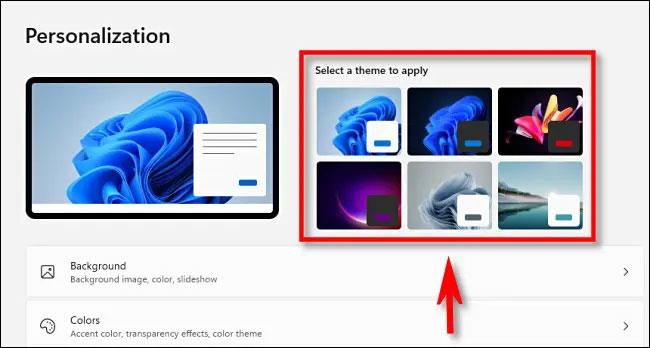
Ako želite spremiti prilagođenu temu, vidjeti sve dostupne teme ili preuzeti nove teme, pomaknite se prema dolje i kliknite “ Teme ”.
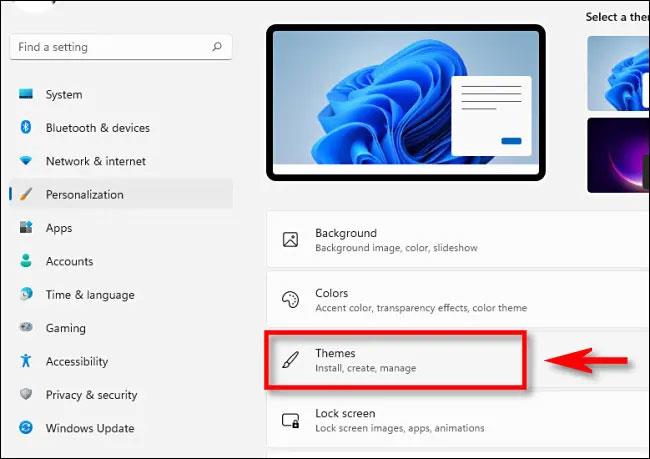
U sustavu Windows 11, prilagođena tema kombinacija je postavki personalizacije povezanih s grafikom, bojama naglaska, tamnim ili svijetlim načinom rada, stilom pokazivača miša i zvučnom shemom. Možete postaviti svaki od ovih aspekata zasebno u odgovarajućim postavkama.
U isto vrijeme, Windows 11 također nudi brze veze do svake stavke postavki na vrhu stranice Personalizacija > Teme . Za postavljanje samo trebate kliknuti na stavke “ Pozadina ”, “ Boja ”, “ Zvukovi ” ili “ Pokazivač miša ”. Svaka poveznica odvest će vas na odgovarajuću stranicu postavki gdje možete postaviti te opcije.
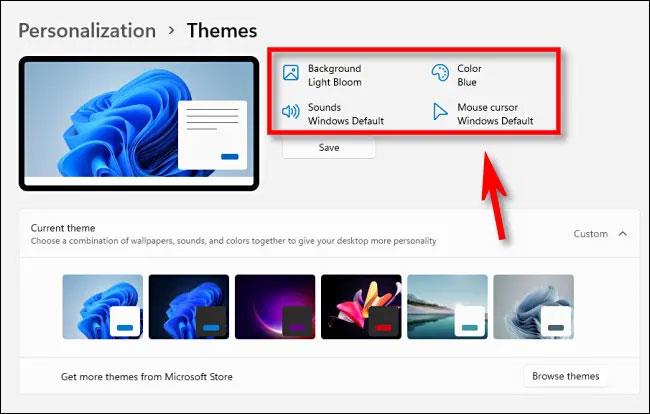
Ako ste prethodno postavili prilagođenu pozadinu ili izmijenili zvučnu shemu, boju naglaska ili stil pokazivača miša, postoji opcija koja vam omogućuje da spremite svoje postavke personalizacije kao prilagođenu temu. Prilagodite u Personalizacija > Teme . Samo kliknite gumb " Spremi " kao što je prikazano u nastavku.
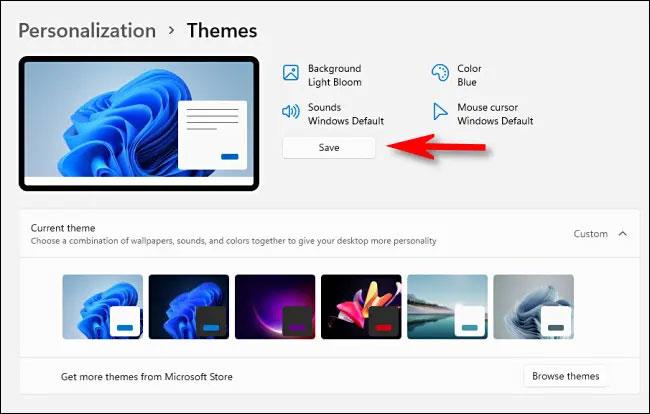
Windows će vas tada tražiti da imenujete temu. Unesite naziv i ponovno kliknite “ Spremi ”. Vaša prilagođena tema pojavit će se na popisu tema u nastavku.
Možete proširiti izbornik " Trenutna tema ". Tamo ćete vidjeti minijature svake dostupne teme poredane po redu. Unutar svake minijature vidjet ćete pregled te teme. Kliknite bilo koju sličicu da je odaberete i odgovarajuća tema će se automatski primijeniti.
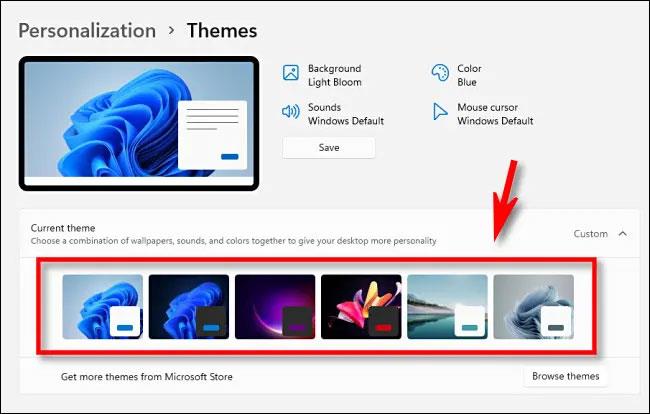
Da biste instalirali nove teme iz Microsoftove trgovine, kliknite gumb " Pregledaj teme ".
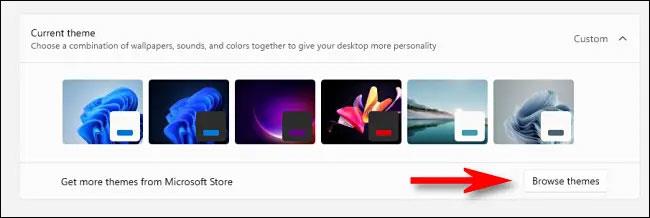
Aplikacija Microsoft Store otvorit će se u odjeljku “ Teme ”. Ako želite preuzeti besplatnu temu na svoje računalo, kliknite gumb “ Besplatno ” koji se nalazi ispod naziva teme.
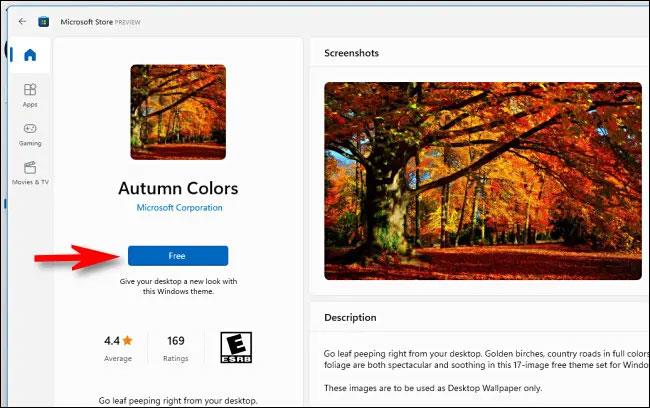
Uz to, svojim Microsoftovim računom možete kupiti i plaćene teme .
Nadamo se da imate zadovoljavajuće sučelje.
Način rada kioska u sustavu Windows 10 način je za korištenje samo 1 aplikacije ili pristupanje samo 1 web mjestu s gostujućim korisnicima.
Ovaj će vam vodič pokazati kako promijeniti ili vratiti zadanu lokaciju mape Camera Roll u sustavu Windows 10.
Uređivanje hosts datoteke može uzrokovati da ne možete pristupiti Internetu ako datoteka nije pravilno izmijenjena. Sljedeći članak će vas voditi kako urediti datoteku hosts u sustavu Windows 10.
Smanjenje veličine i kapaciteta fotografija olakšat će vam njihovo dijeljenje ili slanje bilo kome. Konkretno, u sustavu Windows 10 možete grupno mijenjati veličinu fotografija uz nekoliko jednostavnih koraka.
Ako ne morate prikazivati nedavno posjećene stavke i mjesta iz sigurnosnih ili privatnih razloga, to možete jednostavno isključiti.
Microsoft je upravo izdao Windows 10 Anniversary Update s mnogim poboljšanjima i novim značajkama. U ovom novom ažuriranju vidjet ćete mnogo promjena. Od podrške za Windows Ink olovku do podrške za proširenje preglednika Microsoft Edge, izbornik Start i Cortana također su značajno poboljšani.
Jedno mjesto za kontrolu mnogih operacija izravno na paleti sustava.
U sustavu Windows 10 možete preuzeti i instalirati predloške grupnih pravila za upravljanje postavkama Microsoft Edgea, a ovaj će vam vodič pokazati postupak.
Dark Mode je sučelje s tamnom pozadinom u sustavu Windows 10, koje pomaže računalu uštedjeti energiju baterije i smanjuje utjecaj na oči korisnika.
Programska traka ima ograničen prostor, a ako redovito radite s više aplikacija, brzo bi vam moglo ponestati prostora za prikvačivanje više vaših omiljenih aplikacija.









