Kako promijeniti smjer pomicanja miša u sustavu Windows 10

Microsoft nudi opciju za korisnike trackpada i miša da promijene smjer pomicanja miša u sustavu Windows 10, a evo kako to učiniti.

U sustavu Windows 10, miš i trackpad ključni su uređaji za unos koji olakšavaju navigaciju i interakciju s elementima na zaslonu.
Međutim, imaju zadani smjer pomicanja (pomičite se prema dolje da biste se pomaknuli prema gore), koji, iako funkcionira za većinu korisnika, nije preferencija s kojom se svi slažu ili koja je potrebna. Ljevoruki ljudi također mogu preferirati suprotan smjer.
Microsoft nudi opciju za korisnike touchpada za promjenu smjera pomicanja miša u sustavu Windows 10. Međutim, nemate odgovarajuću opciju za promjenu smjera pomicanja za kotačić miša. Ako želite, morate urediti vrijednost u registru.
Kako obrnuti smjer pomicanja miša na dodirnoj podlozi sustava Windows 10
Da biste promijenili smjer pomicanja miša, slijedite korake u nastavku:
Korak 1 . Otvorite aplikaciju Postavke sustava Windows .
Korak 2 . Idite na Uređaji .
Korak 3 . Odaberite opciju Touchpad . Pojavit će se samo ako Microsoft podržava touchpad. Većina računala visoke ili srednje klase ima ovu opciju.
Korak 4 . U odjeljku Pomicanje i zumiranje odaberite Kretanje prema dolje pomiče se prema dolje s padajućeg izbornika Smjer pomicanja . Sada je smjer pomicanja vašeg miša obrnut.
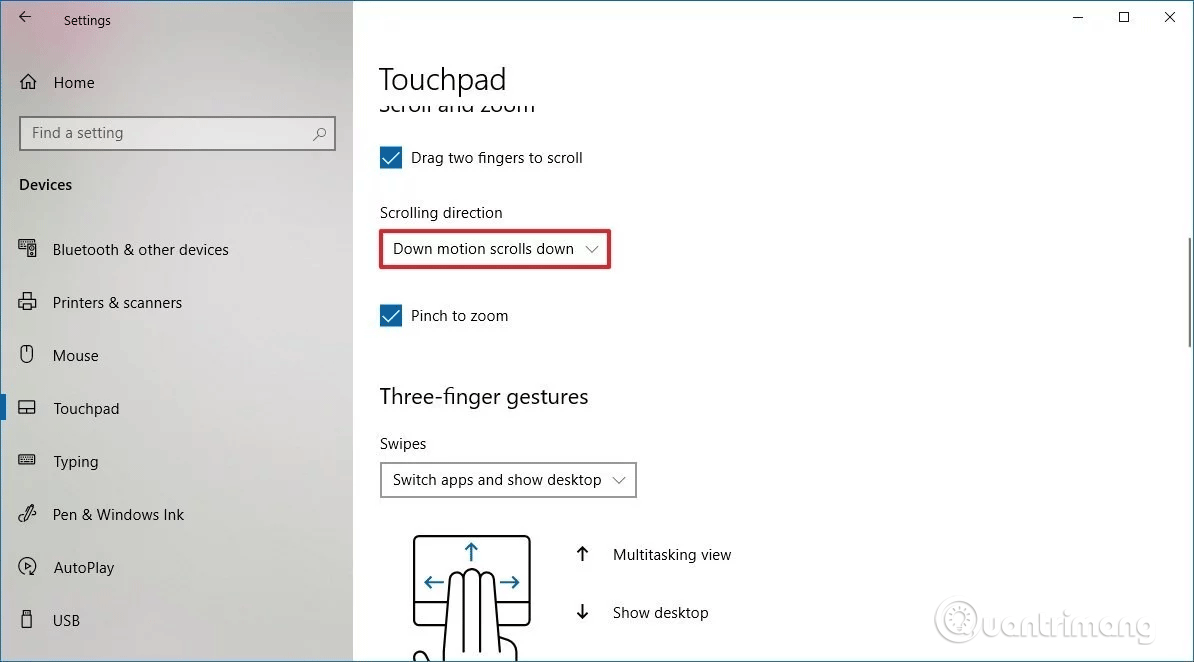
Za povratak u normalan smjer jednostavno obrnite gornji postupak.
Kako promijeniti smjer pomicanja miša u sustavu Windows 10
Ako koristite miš za navigaciju u sustavu Windows 10, aplikacija Postavke nema opciju obrnutog smjera pomicanja. Međutim, i dalje možete mijenjati ponašanje pomicanja mišem pomoću Registra.
Upozorenje: Uređivanje registra može uzrokovati oštećenje računala ili čak kvar sustava ako se ne izvede ispravno. Stoga biste trebali napraviti sigurnosnu kopiju registra prije nego što to učinite kako biste spriječili pojavu problema.
Prvo moramo pronaći identifikator miša u sustavu Windows 10, slijedite ove korake:
Korak 1 . Otvorite Start .
Korak 2 . Potražite Upravitelj uređaja , kliknite na odgovarajući rezultat.
Korak 3 . Proširite odjeljak Miševi i drugi pokazivački uređaji .
Korak 4 . Desnom tipkom miša kliknite miš koji se koristi i odaberite opciju Svojstva .
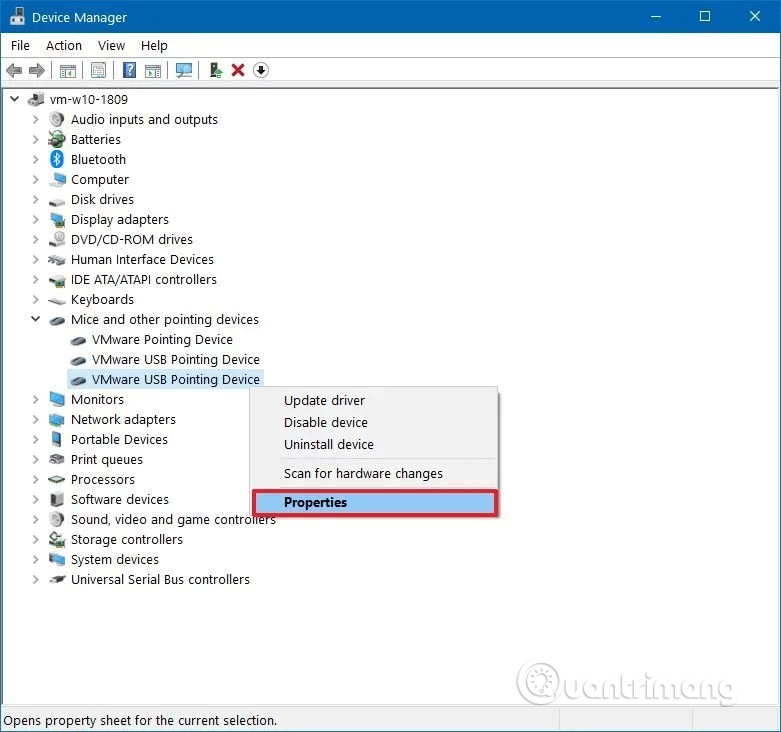
Korak 5 . Pritisnite karticu Detalji .
Korak 6 . Upotrijebite padajući izbornik Svojstvo i odaberite Put instance uređaja .
Korak 7 . Zabilježite vrijednost VID ID-a miša.
Na primjer: VID_0E0F&PID_0003&MI_01.
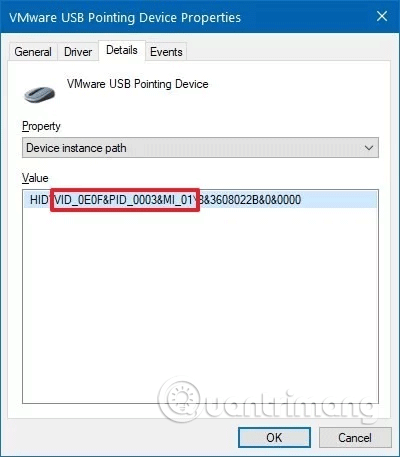
Nakon dobivanja ID-a miša, izvršite sljedeće korake za obrnuti smjer pomicanja miša pomoću Registra.
Korak 1 . Pritisnite Win+ Rza otvaranje Run .
Korak 2 . Upišite regedit , kliknite OK da biste otvorili registar .
Korak 3 . Pregledajte sljedeću lokaciju:
Computer\HKEY_LOCAL_MACHINE\SYSTEM\CurrentControlSet\Enum\HIDSavjet: U sustavu Windows 10 sada možete kopirati i zalijepiti put u adresnu traku registra kako biste brzo došli do glavnog odredišta.
Korak 4 . Proširite ključ (mapu) koji odgovara VID ID-u miša. Na primjer: VID_0E0F & PID_0003 & MI_01.
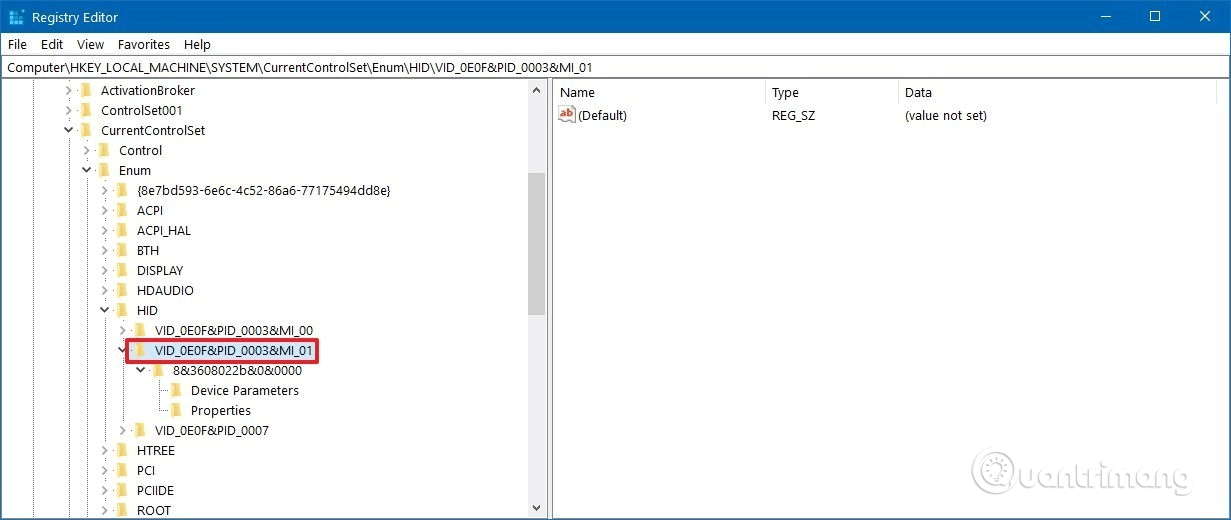
Korak 5 . Dostupno proširenje ključa.
Korak 6 . Odaberite tipku Parametri uređaja .
Korak 7 . Dvaput kliknite na FlipFlopWheel DWORD i postavite vrijednost od 0 do 1 .
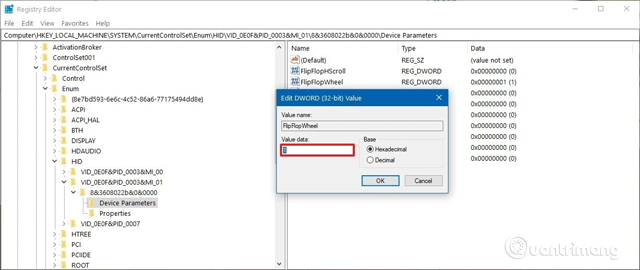
Korak 8 . Pritisnite OK .
Korak 9 . Ponovno pokrenite računalo.
Ako se želite vratiti na zadani smjer pomicanja miša. Samo resetirajte vrijednost s 1 na 0 .
Želimo vam uspjeh!
Način rada kioska u sustavu Windows 10 način je za korištenje samo 1 aplikacije ili pristupanje samo 1 web mjestu s gostujućim korisnicima.
Ovaj će vam vodič pokazati kako promijeniti ili vratiti zadanu lokaciju mape Camera Roll u sustavu Windows 10.
Uređivanje hosts datoteke može uzrokovati da ne možete pristupiti Internetu ako datoteka nije pravilno izmijenjena. Sljedeći članak će vas voditi kako urediti datoteku hosts u sustavu Windows 10.
Smanjenje veličine i kapaciteta fotografija olakšat će vam njihovo dijeljenje ili slanje bilo kome. Konkretno, u sustavu Windows 10 možete grupno mijenjati veličinu fotografija uz nekoliko jednostavnih koraka.
Ako ne morate prikazivati nedavno posjećene stavke i mjesta iz sigurnosnih ili privatnih razloga, to možete jednostavno isključiti.
Microsoft je upravo izdao Windows 10 Anniversary Update s mnogim poboljšanjima i novim značajkama. U ovom novom ažuriranju vidjet ćete mnogo promjena. Od podrške za Windows Ink olovku do podrške za proširenje preglednika Microsoft Edge, izbornik Start i Cortana također su značajno poboljšani.
Jedno mjesto za kontrolu mnogih operacija izravno na paleti sustava.
U sustavu Windows 10 možete preuzeti i instalirati predloške grupnih pravila za upravljanje postavkama Microsoft Edgea, a ovaj će vam vodič pokazati postupak.
Dark Mode je sučelje s tamnom pozadinom u sustavu Windows 10, koje pomaže računalu uštedjeti energiju baterije i smanjuje utjecaj na oči korisnika.
Programska traka ima ograničen prostor, a ako redovito radite s više aplikacija, brzo bi vam moglo ponestati prostora za prikvačivanje više vaših omiljenih aplikacija.









