Kako promijeniti RDP port na Windows 11

U sustavu Windows 11, zadani RDP port je 3389. Ali u nekim situacijama, možda ćete htjeti promijeniti ovaj port, na primjer kako biste poboljšali sigurnost.

Protokol udaljene radne površine (RPD) ili Remote Desktop značajka je integrirana u Windows od verzije Windows XP Pro i igra važnu ulogu u korisničkom iskustvu na operativnom sustavu. Remote Desktop korisnicima omogućuje jednostavno povezivanje i upravljanje računalom ili drugim Windows uređajem na daljinu, izuzetno praktično.
U sustavu Windows 11, zadani RDP port je 3389. Ali u nekim situacijama, možda ćete htjeti promijeniti ovaj port, na primjer kako biste poboljšali sigurnost, pa što učiniti? Otkrijmo u nastavku.
Kada trebam promijeniti broj RDP porta svog sustava?
Port “3389” je u osnovi uobičajeni zadani port za Microsoftov Remote Desktop Protocol. To znači da će zlonamjerni akteri koji se žele pokušati infiltrirati u žrtvin sustav putem protokola Remote Desktop točno znati gdje trebaju tražiti, posebno u slučajevima kada host Remote Desktop ima otvorenu internetsku vezu. Stoga, ako promijenite ovaj priključak, hakeri će sigurno imati više poteškoća u izvođenju svojih zlonamjernih radnji.
Zapravo, neki sigurnosni stručnjaci kritiziraju promjenu priključka 3389 kao čin "sigurnosti kroz prikrivanje" koji je "protupožarni" i "predatorski" i dugoročno nije od pomoći. Međutim, promjena broja RPD priključka u kombinaciji s drugim sigurnosnim mjerama kao što je korištenje VPN-a, stvaranje sigurnih lozinki i pokretanje novih ažuriranja pomaže u sveobuhvatnijoj zaštiti sustava.
Osim toga, također možete promijeniti broj RDP porta u slučaju da vatrozid blokira port 3389. U ovom trenutku korištenje drugog porta koji vatrozid ne blokira može omogućiti uspostavljanje veze s vašim računalom pomoću RDP-a.
Promijenite broj RDP priključka na Windows 11
Da biste promijenili broj RDP porta, morat ćete malo urediti Windows Registry. Prvo se prijavite u Windows 11 s administratorskim računom na računalu.
( Upozorenje: Registry Editor je moćan alat. Njegova zlouporaba može uzrokovati da vaš sustav postane nestabilan ili čak neoperativan. Međutim, ako točno slijedite upute, ne biste trebali naići na probleme. Ako prije niste koristili Registry Editor, razmislite o tome kako ga koristiti prije nego što počnete. Također biste trebali napraviti sigurnosnu kopiju registra (i važnih podataka na vašem sustavu) prije bilo kakvih promjena).
Otvorite izbornik Start i unesite ključnu riječ “ regedit ”. U rezultatima koji se pojavljuju u nastavku kliknite na ikonu " Registry Editor ".

Kada se otvori uređivač registra, pomoću bočne trake potražite donji ključ ili ga možete zalijepiti u adresnu traku uređivača registra pri vrhu prozora:
KEY_LOCAL_MACHINE\System\CurrentControlSet\Control\Terminal Server\WinStation\RDP-Tcp
Nakon što pronađete odgovarajući ključ “ RCP-Tcp ”, pregledajte popis vrijednosti u desnoj polovici prozora i odaberite “ Broj porta ” dvostrukim pritiskom na njegovo ime.
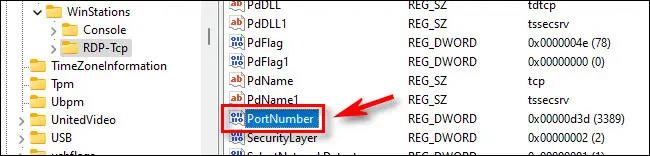
U okviru “ Edit DWORD Value ” koji se otvori odaberite opciju “ Decimal ” u odjeljku “ Base ” kako biste mogli unijeti standardni broj porta. Zatim upotrijebite okvir za unos teksta “ Podaci o vrijednosti ” za unos novog broja porta koji želite koristiti za RDP. Na primjer, da biste koristili port “ 1337 ” za RDP, unesite 1337 u okvir. Na kraju kliknite “ OK ” za spremanje promjena.
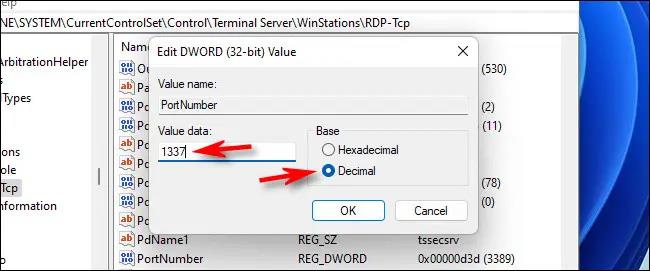
(Ako se kasnije predomislite i želite promijeniti Windows 11 RDP port na zadani, unesite “ 3389 ” kao broj porta u ovom koraku).
Zatvorite uređivač registra, zatim ponovno pokrenite računalo.
Sada ste uspješno promijenili broj RDP porta. Ne zaboravite navesti novi priključak dok se povezujete na daljinu putem aplikacije Remote Desktop. Samo ne zaboravite uključiti novi broj porta kada se povezujete koristeći dvotočku nakon IP adrese, kao što je 192.168.1.100:1337 .
Način rada kioska u sustavu Windows 10 način je za korištenje samo 1 aplikacije ili pristupanje samo 1 web mjestu s gostujućim korisnicima.
Ovaj će vam vodič pokazati kako promijeniti ili vratiti zadanu lokaciju mape Camera Roll u sustavu Windows 10.
Uređivanje hosts datoteke može uzrokovati da ne možete pristupiti Internetu ako datoteka nije pravilno izmijenjena. Sljedeći članak će vas voditi kako urediti datoteku hosts u sustavu Windows 10.
Smanjenje veličine i kapaciteta fotografija olakšat će vam njihovo dijeljenje ili slanje bilo kome. Konkretno, u sustavu Windows 10 možete grupno mijenjati veličinu fotografija uz nekoliko jednostavnih koraka.
Ako ne morate prikazivati nedavno posjećene stavke i mjesta iz sigurnosnih ili privatnih razloga, to možete jednostavno isključiti.
Microsoft je upravo izdao Windows 10 Anniversary Update s mnogim poboljšanjima i novim značajkama. U ovom novom ažuriranju vidjet ćete mnogo promjena. Od podrške za Windows Ink olovku do podrške za proširenje preglednika Microsoft Edge, izbornik Start i Cortana također su značajno poboljšani.
Jedno mjesto za kontrolu mnogih operacija izravno na paleti sustava.
U sustavu Windows 10 možete preuzeti i instalirati predloške grupnih pravila za upravljanje postavkama Microsoft Edgea, a ovaj će vam vodič pokazati postupak.
Dark Mode je sučelje s tamnom pozadinom u sustavu Windows 10, koje pomaže računalu uštedjeti energiju baterije i smanjuje utjecaj na oči korisnika.
Programska traka ima ograničen prostor, a ako redovito radite s više aplikacija, brzo bi vam moglo ponestati prostora za prikvačivanje više vaših omiljenih aplikacija.









