Kako promijeniti potpis na Mail Windows 10
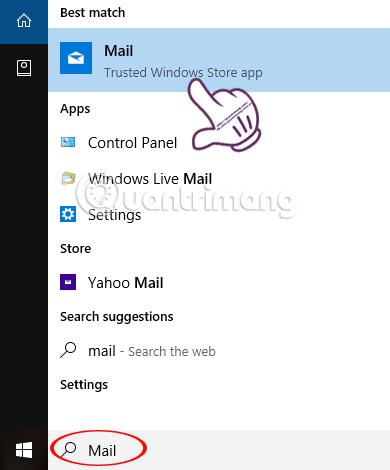
Brisanje potpisa u aplikaciji Windows 10 Mail pomoći će vam promijeniti prethodno postavljeni potpis u potpuno novi potpis.
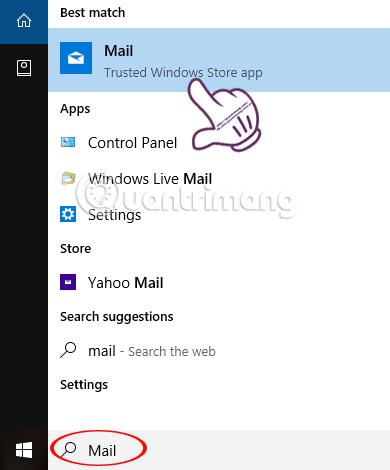
U verzijama sustava Windows 10, aplikacija Mail je ugrađena tako da se korisnici mogu prijaviti na račune e-pošte kao što su Gmail, Outlook, Yahoo,... izravno u sustavu Windows bez potrebe za prijavom na web stranice. Osim toga, aplikacija Mail u sustavu Windows 10 također podržava korisnike s mnogim značajkama, kao što je podešavanje potpisa u aplikaciji Mail.
Brisanje potpisa u aplikaciji Mail također je jednostavno, kada je značajka Potpis ugrađena u aplikaciju. Ako želite promijeniti potpis aplikacije Mail, možete pogledati članak u nastavku.
Korak 1:
Prije svega, utipkamo ključnu riječ Mail u izbornik Start i kliknemo na rezultat pretraživanja. Ako ostavite Mail na Live Titleu, nema potrebe tražiti na izborniku Start.
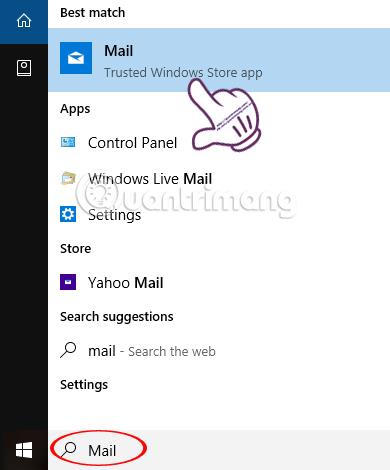
Korak 2:
U sučelju pošte kliknite na ikonu zupčanika.
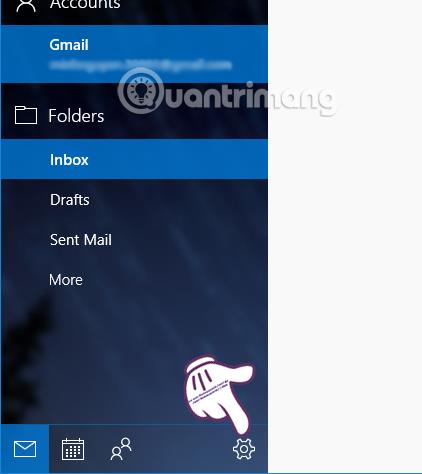
Pojavljuje se popis opcija za aplikaciju Mail. Kliknite Potpis za promjenu potpisa u Windows 10 Pošti za vaš Gmail račun ili primijenite potpis na sve račune prijavljene na aplikaciju.
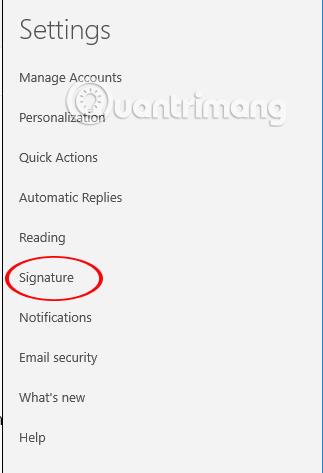
Korak 3:
U okviru za podešavanje potpisa za račun, unijet ćete potpis u bijeli okvir kao što je prikazano u nastavku. Potpis na Mail aplikaciji je vrlo jednostavan, ne podržava stilove i boje fonta kao kada mijenjamo direktno na mail aplikaciji.
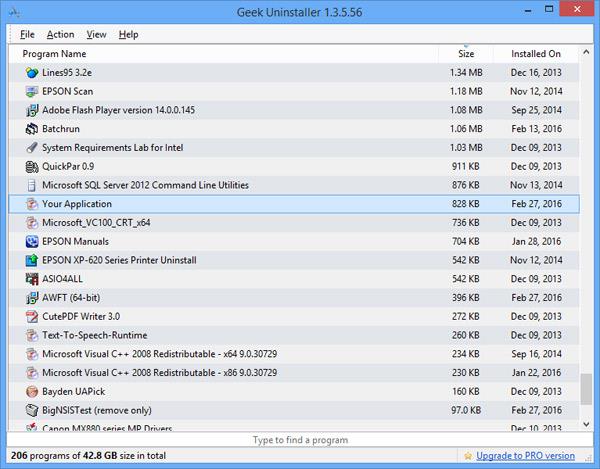
U slučaju da želite primijeniti ovaj potpis na cijeli račun, odaberite Primijeni na sve račune . Ako ne želite koristiti potpis, isključite opciju Koristi način potpisa e-pošte za brisanje potpisa u programu Mail Windows 10.

Korak 4:
Sada kliknite na ikonu Nova pošta za slanje poruke nakon promjene potpisa.
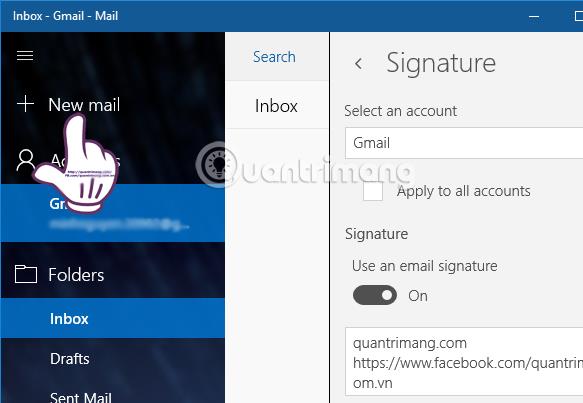
Vidjet ćemo sučelje za sastavljanje poruke na Mail Windows 10, s adresom vašeg računa. Ispod je novi potpis koji je promijenjen u sustavu Mail Windows 10.

Stvaranje ili promjena potpisa jedna je od osnovnih značajki aplikacije Mail za Windows 10. Iako značajka potpisa u aplikaciji Mail još ne podržava upotrebu boja i različitih formata fontova, možemo primijeniti ovaj stil potpisa na sve račune prijavljeni u Mail Windows 10.
Želimo vam uspjeh!
Način rada kioska u sustavu Windows 10 način je za korištenje samo 1 aplikacije ili pristupanje samo 1 web mjestu s gostujućim korisnicima.
Ovaj će vam vodič pokazati kako promijeniti ili vratiti zadanu lokaciju mape Camera Roll u sustavu Windows 10.
Uređivanje hosts datoteke može uzrokovati da ne možete pristupiti Internetu ako datoteka nije pravilno izmijenjena. Sljedeći članak će vas voditi kako urediti datoteku hosts u sustavu Windows 10.
Smanjenje veličine i kapaciteta fotografija olakšat će vam njihovo dijeljenje ili slanje bilo kome. Konkretno, u sustavu Windows 10 možete grupno mijenjati veličinu fotografija uz nekoliko jednostavnih koraka.
Ako ne morate prikazivati nedavno posjećene stavke i mjesta iz sigurnosnih ili privatnih razloga, to možete jednostavno isključiti.
Microsoft je upravo izdao Windows 10 Anniversary Update s mnogim poboljšanjima i novim značajkama. U ovom novom ažuriranju vidjet ćete mnogo promjena. Od podrške za Windows Ink olovku do podrške za proširenje preglednika Microsoft Edge, izbornik Start i Cortana također su značajno poboljšani.
Jedno mjesto za kontrolu mnogih operacija izravno na paleti sustava.
U sustavu Windows 10 možete preuzeti i instalirati predloške grupnih pravila za upravljanje postavkama Microsoft Edgea, a ovaj će vam vodič pokazati postupak.
Dark Mode je sučelje s tamnom pozadinom u sustavu Windows 10, koje pomaže računalu uštedjeti energiju baterije i smanjuje utjecaj na oči korisnika.
Programska traka ima ograničen prostor, a ako redovito radite s više aplikacija, brzo bi vam moglo ponestati prostora za prikvačivanje više vaših omiljenih aplikacija.









