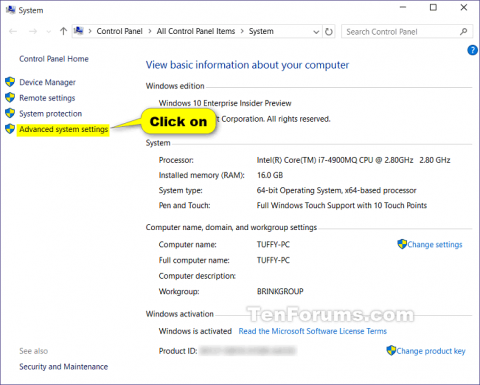Vizualni efekti su cool vizualna značajka sustava Windows, ali mogu utjecati na performanse sustava Windows na vašem računalu.
Ako Windows radi sporo, možete ga ubrzati isključivanjem nekih vizualnih efekata. Želite li da Windows radi brže ili da izgleda bolje? Ako je vaše računalo brzo, ne morate isključiti ovu značajku, ali ako je vaše računalo dovoljno snažno samo za Windows 10, možete napraviti nekoliko promjena u postavkama vizualnih efekata.
U sustavu Windows 10 postoji 17 vizualnih efekata. Možete odabrati koje vizualne efekte želite isključiti, jedan po jedan, ili prepustiti Windowsu da odabere umjesto vas.
Ovaj članak će vam pokazati kako promijeniti postavke vizualnih efekata koje želite koristiti za "izgled" i performanse sustava Windows 10.
Napomena: Ako se promijeni u Ease of Access Center, vaše postavke vizualnih efekata automatski će se vratiti na zadani način rada.
Ako isključite postavke Animate kontrola i elemenata unutar Windows vizualnih efekata , nikada nećete vidjeti animaciju točkica koje se okreću pri ponovnom pokretanju i gašenju.
Postavke vizualnih efekata u nastavku obično su isključene radi poboljšanja performansi.
- Animirajte kontrole i elemente unutar prozora
- Animirajte prozore prilikom minimiziranja i maksimiziranja
- Animacije na programskoj traci
- Izblijedite ili pomaknite izbornike u prikaz
- Izblijedite ili pomaknite ToolTips u prikaz
- Stavke izbornika nestaju nakon klika
- Prikaži sjene ispod prozora
- Klizno otvorite kombinirane okvire
1. Promijenite postavke performansi slike u naprednim postavkama sustava
Korak 1 . Slijedite korak 2 ili korak 3 da otvorite Svojstva sustava .
Korak 2 . Pritisnite Win+ Rda otvorite Run, upišite SystemPropertiesPerformance.exe , kliknite OK da otvorite Performance Options i idite na korak 7 .
Napomena: Ovo je jedini korak u ovoj opciji koji standardni korisnici mogu koristiti.
Korak 3 . Otvorite upravljačku ploču , kliknite ikonu sustava i idite na 4. korak .
Napomena: morate biti prijavljeni kao administrator da biste izvršili ovaj korak.
Korak 4 . U lijevom oknu kliknite vezu Napredne postavke sustava .

Korak 5 . Ako vidite UAC obavijest , kliknite Da i zatvorite prozor sustava ako želite.
Korak 6 . Na kartici Napredno kliknite gumb Postavke pod Performanse.

Korak 7 . Odaberite postavke vizualnih efekata koje želite, prilagodite i primijenite postavke kako želite, zatim kliknite Primijeni .
- Neka Windows odabere što je najbolje za moje računalo : Windows će automatski uključiti i isključiti vizualne efekte za koje utvrdi da će dobro funkcionirati na temelju parametara sustava.
- Prilagodi za najbolji izgled: Ova će opcija omogućiti sve vizualne efekte.
- Podesite za najbolju izvedbu: Ova će opcija isključiti sve vizualne efekte.
- Prilagođeno : Omogućuje korisnicima da omoguće i onemoguće bilo koju postavku vizualnog efekta. Bit će odabrano prema zadanim postavkama ako ručno omogućite ili onemogućite vizualne efekte.

Korak 8 . Nakon dovršetka kliknite OK .
Korak 9. Ako izvršite gornji korak 3 , kliknite OK da zatvorite Svojstva sustava.
2. Promijenite postavke vizualnih efekata u uređivaču registra
Napomena: Ova opcija je samo za vizualne efekte ispod u uređivaču registra.
- Izblijedite ili pomaknite izbornike u prikaz
- Izblijedite ili pomaknite ToolTips u prikaz
- Stavke izbornika nestaju nakon klika
- Prikaži sjene ispod pokazivača miša
- Prikaži sjene ispod prozora
- Klizno otvorite kombinirane okvire
- Popisni okviri s glatkim pomicanjem
Korak 1. Upišite regdit u okvir za pretraživanje ( Win+ S) na Start ili programskoj traci i pritisnite Enter da otvorite uređivač registra .
Korak 2 . Ako vidite UAC poruku, kliknite Da .
Korak 3 . U uređivaču registra idite na sljedeću lokaciju.
HKEY_CURRENT_USER\Software\Microsoft\Windows\CurrentVersion\Explorer\VisualEffects

- Upišite 0 za Neka Windows odabere što je najbolje za postavku mog računala .
- Upišite 1 za postavku Podešavanje za najbolji izgled .
- Tip 2 za postavku Adjust for best Performance .
- Tip 3 za prilagođene postavke .
Korak 6 . U uređivaču registra idite na sljedeću lokaciju.
HKEY_CURRENT_USER\Control Panel\Desktop

Korak 7 . U desnom oknu radne površine dvaput kliknite DWORD UserPreferencesMask da biste je uredili.
Korak 8. Izvedite korak 9, korak 10 , korak 11 ili korak 12 u nastavku kako biste slijedili postavke koje ste odabrali u koraku 5 .
Korak 9 . Odaberite postavku Neka Windows odabere što je najbolje za moje računalo.
Promijenite vrijednost na istu kao ona označena crvenom bojom ispod, kliknite U redu i idite na korak 13 .
9E 1E 07 80 12 00 00 00
Korak 10 . Odaberite postavku Prilagodi za najbolji izgled.
Promijenite vrijednost na ispravnu vrijednost označenu crvenom bojom ispod, kliknite U redu i idite na korak 13 .
9E 3E 07 80 12 00 00 00

Korak 11 . Odaberite postavku Adjust for best Performance
Promijenite vrijednost na ispravnu vrijednost označenu crvenom bojom ispod, kliknite U redu i idite na korak 13 .
9E 12 03 80 10 00 00 00

Korak 12 . Odaberite prilagođene postavke.
Koristeći binarne skupove ispod, promijenite slova unutar njih da omogućite (1) ili onemogućite (0) za svaki pojedinačni vizualni efekt.
Napomena: Vizualni efekti u nastavku zahtijevat će više rada da biste ih promijenili u uređivaču registra.
Trebamo upotrijebiti 3 skupa binarnih vrijednosti u nastavku za slova u vizualnom efektu koji želite onemogućiti ili omogućiti, zatim pretvoriti svaki skup binarnih u heksadecimalni za 3 heksadecimalna unosa u registru.
Binarni skup (3)
1001ABC0 00D1EF10 00000G11
- 0= Isključeno
- 1= Uključeno
Vizualni efekti i njima dodijeljena slova.
- (A) Popisni okviri s glatkim pomicanjem
- (B) Klizno otvorite kombinirane okvire
- (C) Izblijedite ili pomaknite izbornike u prikaz
- (D) Prikaži sjene ispod pokazivača miša
- (E) Izblijedite ili pomaknite ToolTips u prikaz
- (F) Zatamnjenje stavki izbornika nakon klika
- (G) Prikaži sjene ispod prozora
Primjer: da biste isključili sve gore navedene vizualne efekte, promijenite sva slova u binarnom skupu na 0.
10010000 00010010 00000011
Primjer: da biste omogućili samo (C) efekt blijeđenja ili klizanja izbornika u prikaz, promijenite slovo u binarnom skupu:
10010010 00010010 00000011
Upotrijebite pretvarač binarnih u heksadecimalne (slijedite vezu u nastavku) za pretvaranje svakog zasebnog skupa binarnih u heksadecimalne. Pritisnite Enter nakon unosa binarne vrijednosti za svaki skup koji želite pretvoriti.
http://easycalculation.com/binary-converter.php


Primjer: da biste isključili sve vizualne efekte, pretvorite 3 zasebna binarna skupa u hex.
Binarni:
10010000 00010010 00000011
Pretvori u hex:
90 12 3
Na primjer: iz gornjeg primjera samo ostavite C postavku netaknutom, pretvarajući 3 odvojena binarna skupa u hex.
Binarni:
10010010 00010010 00000011
Pretvori u hex:
92 12 3
Promijenite prve 3 vrijednosti (npr. 90 12 03) dolje podvučene crveno s heksadecimalnim vrijednostima koje ste dobili iznad, kliknite OK i idite na korak 13 u nastavku.

Korak 13 . Zatvori uređivač registra.
Korak 14 . Odjavite se i prijavite ili ponovno pokrenite računalo kako biste primijenili promjene.
Želimo vam uspjeh!