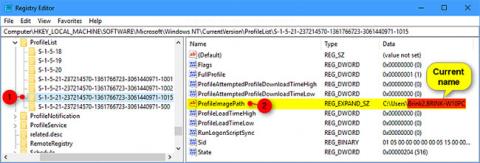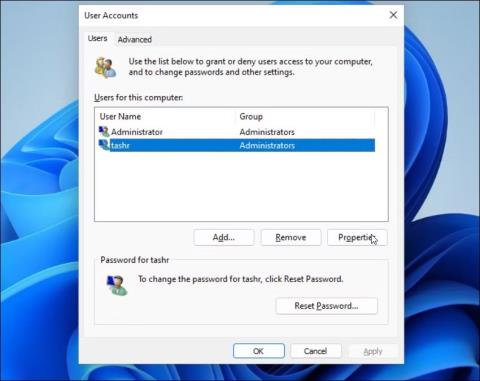Kada kreirate novi korisnički račun u sustavu Windows 11 , operativni sustav automatski stvara novu mapu korisničkog profila u C:\Users\Username. Međutim, ovaj zadani naziv mape korisničkog profila nije uvijek ono što želite.
Prema zadanim postavkama, Windows će koristiti prvih 5 znakova imena vašeg korisničkog računa kao naziv mape profila. Ako vam se ne sviđa naziv mape korisničkog profila, možete ga promijeniti uređivanjem registra. Sljedeći članak pokazat će vam kako promijeniti naziv mape korisničkog profila u sustavu Windows 11.
Kako promijeniti naziv mape korisničkog profila pomoću uređivača registra
Možete izmijeniti unose registra povezane s vašim korisničkim računom kako biste promijenili naziv mape korisničkog profila u sustavu Windows 11.
Ovaj postupak uključuje izmjenu vaših unosa u registru, pa se u članku preporučuje stvaranje točke vraćanja . Možete koristiti točku vraćanja za vraćanje računala ako nešto pođe po zlu tijekom procesa.
Za promjenu naziva mape korisničkog profila:
1. Odjavite se sa svog trenutnog korisničkog računa i prijavite se pomoću ugrađenog ili novostvorenog administratorskog računa
2. Zatim pritisnite Win + R da biste otvorili dijaloški okvir Pokreni .
3. Upišite netplwiz i kliknite OK za otvaranje dijaloškog okvira Korisnički računi .
4. Ovdje odaberite svoj korisnički račun i kliknite Svojstva .

Svojstva korisničkog računa.
5. U dijaloškom okviru Svojstva korisnika vidjet ćete svoje korisničko ime i puno ime .
6. Unesite ime za svoje korisničko ime, kliknite U redu > Primijeni .

Ime korisničkog računa
7. Zatvorite dijaloški okvir korisničkog računa i ponovno pokrenite sustav.
8. Zatim otvorite naredbeni redak . Da biste to učinili, pritisnite Win + R , unesite cmd i kliknite OK.

SID korisničkog računa naredbenog retka.
9. U prozoru naredbenog retka upišite sljedeću naredbu da biste vidjeli SID (sigurnosni identifikator) za sve korisničke račune:
wmic useraccount get name,SID
10. Ovdje zabilježite SID za korisnički račun u koji želite promijeniti naziv mape korisničkog profila. U ovom slučaju, SID za korisničko ime tashr je S-1-5-21-200486166-247335145-1769094253-1001.
Sada imate svoj SID. Morate ga uvesti u uređivač registra. Da biste to učinili, slijedite ove korake:
1. Pritisnite Win + R , upišite regedit i kliknite OK za otvaranje uređivača registra .
2. U uređivaču registra idite na sljedeću lokaciju:
HKEY_LOCAL_MACHINE\SOFTWARE\Microsoft\Windows NT\CurrentVersion\ProfileList
3. Unutar ključa ProfileList pronađite i kliknite naziv ključa koji sliči SID-u koji ste ranije zabilježili.
4. Na desnoj strani desnom tipkom miša kliknite vrijednost ProfileImagePath i odaberite Modify.

Izmijenite ProfileImagePath u uređivaču registra.
5. Unesite naziv koji želite za mapu profila i kliknite OK .

Unesite naziv za mapu profila
6. Zatvorite prozore Registry i Command Prompt ako su otvoreni.
7. Zatim pritisnite Win + E da otvorite File Explorer i idite na C:\Users\ .

Promijenite naziv mape korisničkog profila.
8. Odaberite svoj korisnički profil i pritisnite F2 da biste ga preimenovali. Unesite novi naziv za korisnički profil (ovo ime mora odgovarati korisničkom imenu unesenom u uređivač registra).
9. Kliknite Nastavi za spremanje promjena.
Ponekad možete naići na pogrešku " Ne možete izvršiti ovu radnju " prilikom preimenovanja mape. Ova se pogreška često pojavljuje ako se prebacite na drugi administratorski račun bez odjave s glavnog korisničkog računa. Također, ponovno pokrenite računalo i ponovite korake za preimenovanje mape User Profile bez grešaka.
Zatim se odjavite sa svog trenutnog računa i prijavite se na korisnički račun s novim imenom korisničke mape. Otvorite File Explorer i idite na C:\Users\ i moći ćete koristiti prethodni profil s novim imenom putanje.