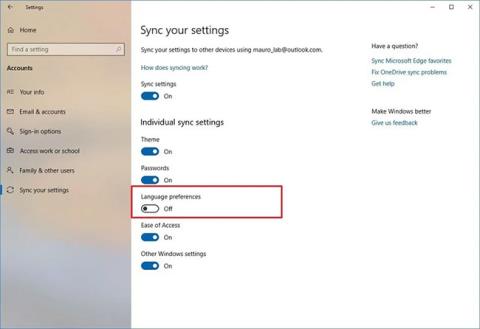Prilikom instaliranja i postavljanja sustava Windows10 , sustav će tražiti da odaberete jezik, možete ga promijeniti kasnije. Ovaj članak će vas voditi kako promijeniti jezični sustav i dodati jezike zadanom sustavu na Windows 10.
Kada trebate promijeniti jezik sustava Windows 10?
Većina ljudi nikada neće trebati promijeniti jezik nakon početnog postavljanja sustava Windows. Ali mogu postojati situacije u kojima to želite učiniti. kao što su:
Možda je rođak ili prijatelj iz druge zemlje u posjetu i želi koristiti vaše računalo. U članku se preporučuje stvaranje novog standardnog korisničkog računa za njih i promjena jezika računa na temelju njihovih preferencija.
Ovo je također vrlo korisno ako učite novi jezik i želite vježbati tako da se elementi vašeg računala pojavljuju na novom jeziku. Lokacije ikona i gumba bit će iste na svim jezicima.
Ako ste kupili staro računalo koje je bilo postavljeno na jeziku koji ne razumijete, pomoću ovih savjeta možete promijeniti jezik sustava. Međutim, ako prethodni korisnik nije izbrisao svoje podatke, vjerojatno je bolje vratiti Windows 10 na tvorničke postavke kako biste počeli koristiti novi stroj.
Kako promijeniti jezik sustava na Windows 10
Ako ste se nedavno preselili u drugu regiju ili koristite uređaj s netočnom jezičnom konfiguracijom, ne morate ponovno instalirati Windows 10. Samo trebate promijeniti nekoliko postavki kako biste postavili jezik sustava kako bi postao precizan.
Onemogući sinkronizaciju jezika
Kada koristite Microsoftov račun u sustavu Windows 10, vaše će se jezične postavke sinkronizirati na svim uređajima. U slučaju da planirate promijeniti postavke jezika i regije za samo jedno računalo, trebali biste isključiti opciju sinkronizacije ovih postavki prije bilo kakvih promjena kako biste spriječili da nova konfiguracija prebriše postavke na drugim uređajima.
Da biste isključili sinkronizaciju jezika u sustavu Windows 10, slijedite ove korake:
1. Otvorite Postavke .
2. Pritisnite Računi.
3. Pritisnite Sinkroniziraj svoje postavke .
4. U odjeljku Individualne postavke sinkronizacije isključite prekidač Jezične postavke .

Isključite preklopku jezičnih postavki
Nakon što dovršite ove korake, možete promijeniti postavke jezika bez utjecaja na postavke na drugim uređajima.
Promjena jezika sustava
Za promjenu jezika sustava u sustavu Windows 10 zatvorite sve pokrenute aplikacije, a zatim slijedite ove korake:
1. Otvorite Postavke.
2. Pritisnite Vrijeme i jezik .
3. Pritisnite Jezik.
4. U odjeljku Preferirani jezici kliknite gumb Dodaj željeni jezik .

Pritisnite gumb Dodaj preferirani jezik
5. Potražite jezik koji želite u sustavu Windows 10.
6. Odaberite jezični paket iz rezultata.
7. Pritisnite gumb Dalje.
8. Označite opciju Postavi kao moj jezik prikaza .
9. Provjerite opciju Install language pack.
10. Po potrebi odaberite ili uklonite dodatne jezične značajke.
11. Pritisnite gumb Instaliraj.

Pritisnite gumb Instaliraj
12. Pritisnite gumb Da, odjavi se sada .

Pritisnite gumb Da, odmah se odjavi
13. Ponovno se prijavite na svoj Windows 10 račun.
Nakon što dovršite korake, jezik će se promijeniti u cijelom iskustvu Windows 10. Nove promjene će se odraziti na zaslonu za prijavu, aplikaciji Postavke, File Exploreru , radnoj površini, aplikacijama, vašem pregledniku i web stranicama koje posjećujete. Osim toga, ovisno o novim postavkama, Windows 10 može od vas tražiti da pregledate svoje postavke privatnosti.
Promjena regionalnih postavki
Ako promijenite jezik sustava jer ste u drugoj regiji, također ćete morati ažurirati svoje regionalne postavke.
Za promjenu postavki lokalnog područja u sustavu Windows 10 slijedite ove korake:
1. Otvorite Postavke.
2. Pritisnite Vrijeme i jezik .
3. Pritisnite Regija.
4. Koristite padajući izbornik Država ili regija za odabir geografske lokacije, ako se razlikuje od trenutne postavke.

Upotrijebite padajući izbornik Država ili regija za odabir geografske lokacije
5. U odjeljku Regionalni format koristite padajući izbornik za odabir ispravnog formata za datum i vrijeme, ako se razlikuje od vaše regije.
6. Pritisnite Jezik na lijevoj ploči.
7. U odjeljku Povezane postavke s desne strane kliknite opciju Postavke administrativnog jezika .
8. Na Administrativnoj kartici kliknite gumb Kopiraj postavke.
9. U odjeljku Kopiraj svoje trenutne postavke u , odaberite opcije Zaslon dobrodošlice i sistemski računi i Novi korisnički računi .

Odaberite zaslon dobrodošlice i opcije sustava računa i novih korisničkih računa
10. Pritisnite gumb U redu.
11. Ponovno kliknite gumb U redu .
12. Pritisnite gumb Ponovno pokreni sada.
Nakon što dovršite korake, vaš će uređaj prikazati ispravne regionalne postavke prema vašoj fizičkoj lokaciji.
Obično nikada nećete morati mijenjati ili instalirati dodatne jezike. Mogućnost prilagodbe ovih postavki često je korisna za male i velike organizacije, s korisnicima s različitim jezičnim postavkama.
Osim toga, ova će značajka biti korisna u situacijama kada se preselite u drugu regiju i želite uskladiti lokalne postavke ili kada kupujete novo računalo koje se isporučuje iz druge zemlje, jer nije dostupno tamo gdje živite.
Ne zaboravite da kada promijenite jezične postavke, možete izgubiti mogućnost korištenja Cortane jer ovaj digitalni pomoćnik nije podržan u većini regija.
Kako izbrisati jezike na Windows 10
Izbrišite n jezika iz jezičnih postavki
Kada postoji više od jednog jezika na računalu, najlakši način za pristup postavkama jezika je da kliknete indikator jezika na programskoj traci i kliknete Postavke jezika .


Ako je jezik koji želite izbrisati zadani jezik sustava, odaberite drugi jezik kao zadani jezik. Ne morate se odjaviti i ponovno prijaviti da biste primijenili promjene. U slučaju da jezik koji želite ukloniti nije zadani jezik, kliknite jezik na zaslonu Regija i jezik , a zatim kliknite Ukloni .

Ako na računalu postoji samo jedan jezik, indikator jezika bit će uklonjen s programske trake.
Ukloni jezični paket _ _
Ako više ne namjeravate koristiti taj jezik, možete ga izbrisati. Imajte na umu da ponovna instalacija jezičnih paketa ima mnogo problema nakon njihovog deinstaliranja, pa korisnici moraju razmisliti prije uklanjanja instalacijskog paketa.
Da biste uklonili jezični paket, pritisnite tipku Windows + R za otvaranje dijaloškog okvira Pokreni , upišite " cmd.exe " u okvir Otvori i kliknite U redu .

Na upit u naredbenom retku upišite sljedeću naredbu i pritisnite Enter :
Lpksetup /u

Nakon unosa naredbe, prikazat će se dijaloški okvir Instaliraj ili deinstaliraj jezike prikaza , označite jezik koji želite deinstalirati i kliknite Dalje .

Prikazuje se napredak deinstalacije.

Da biste zatvorili prozor naredbenog retka, upišite " exit " u prompt ili kliknite X u gornjem desnom kutu.

Ponovno pokrenite računalo kako biste dovršili postupak deinstalacije.
Želimo vam uspjeh
Pogledajte više: Promjena vijetnamskog za Windows 10