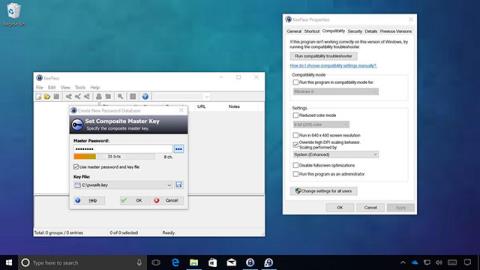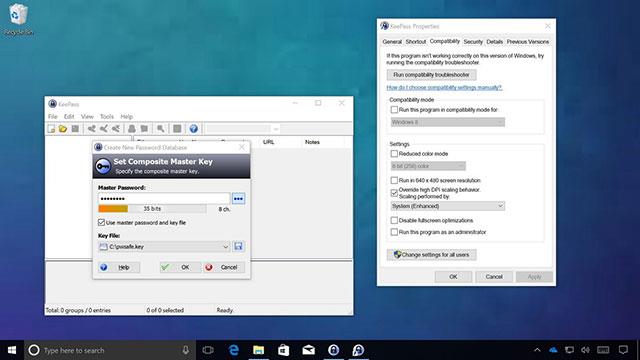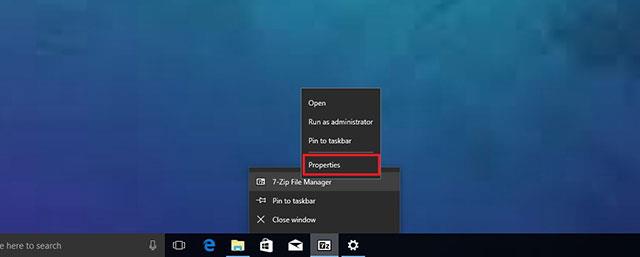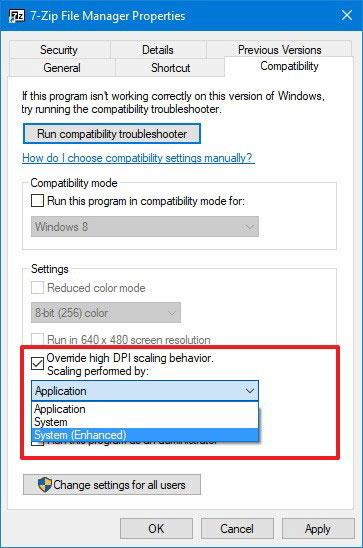Sada većina uređaja ima visoku DPI (rezoluciju zaslona), bilo da se radi o telefonima, prijenosnim računalima, tabletima ili stolnim računalima. Međutim, iako Windows 10 podržava promjenu DPI-ja za poboljšanje slike na zaslonu, stare aplikacije nemaju koristi od toga.
Korisnici mogu vidjeti ovaj problem kada pokreću stare win32 aplikacije, tekst i slike su zamućeni ili prozorska okna izgledaju iskrivljena. Kako bi riješio ovaj problem, Microsoft je donio neka poboljšanja u Windows 10 Anniversary Update, ali značajne promjene nisu vidljive sve do Creators Updatea.
Poboljšano kako promijeniti DPI za pokretanje naslijeđenih aplikacija na Windows 10
Microsoft je promijenio način na koji Windows 10 obrađuje automatsko poravnavanje specifično za zaslon, smanjujući na taj način zamućivanje i izobličenje u starijim aplikacijama. Međutim, još uvijek postoje slučajevi u kojima aplikacija ne može prikazati, na primjer kada razvojni programer ne ažurira aplikaciju da podrži novu promjenu DPI-ja. U tim slučajevima Windows 10 nudi opciju prisilnog pokretanja aplikacija prema potrebnom DPI-ju.
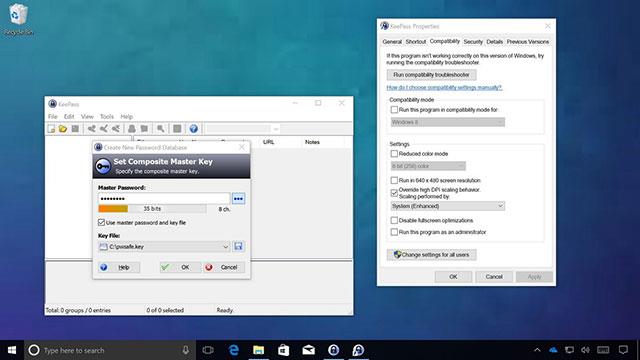
Ova nova značajka zove se System (Enhanced), koja donosi mnoga poboljšanja slike, iako je još uvijek malo mutna, ali još uvijek puno bolja od originala. U nastavku su upute za omogućavanje ove značajke.
Koristite System (Enhanced) za promjenu DPI-ja u aplikaciji
- Otvorite aplikaciju za koju želite promijeniti DPI postavku.
- Kliknite desnom tipkom miša na tu aplikaciju na programskoj traci.
- Desnom tipkom miša kliknite naziv aplikacije i odaberite Svojstva.
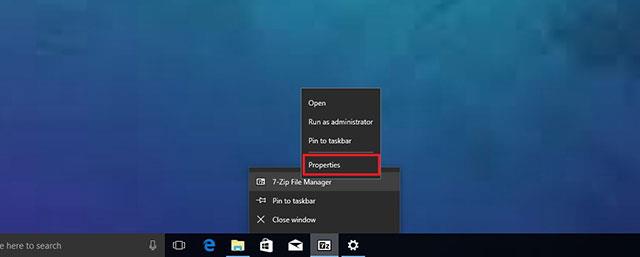
Napomena: Drugi način je da možete pronaći .exe izvršnu datoteku aplikacije, desnom tipkom miša kliknite i odaberite Svojstva.
- Odaberite karticu Kompatibilnost.
- U odjeljku Postavke označite Nadjačaj ponašanje skaliranja visokog DPI-ja.
- U kategoriji Skaliranje prema kategoriji odaberite Sustav (poboljšano).
- Pritisnite Primijeni.
- Odaberite OK.
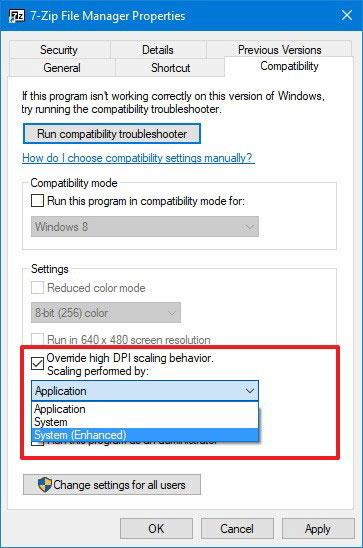
Ova nova opcija omogućit će Windowsu 10 da "preotme" kako aplikacije rukuju DPI-jem. Nakon dovršetka gornjih koraka isključite i ponovno uključite aplikaciju da biste vidjeli promjene. Međutim, ova metoda još uvijek ima neka ograničenja:
- GPI+ i DX sadržaji ne mogu promijeniti DPI.
- Bitmap sadržaj neće biti vrlo jasan.
- Potrebno je omogućiti jednu po jednu za svaku aplikaciju.
Osim toga, također ćete vidjeti dvije druge opcije kada je odabran Sustav (Poboljšano) prilikom pokretanja aplikacije:
- Aplikacija: koristite ovu opciju da prisilite aplikaciju da pokreće DPI za svaki zaslon.
- Sustav: ovo je standardni izbor za način na koji Windows obrađuje DPI, kada se odabere, Windows 10 će povući aplikaciju, bitmap slike i tekst bit će zamućeni.
Ova postavka radi samo na naslijeđenim (temeljenim na GPI) aplikacijama za stolna računala. Aplikacije Windows trgovine ne mogu se postaviti na ovaj način jer su optimizirane za prikaz na zaslonima visoke razlučivosti.