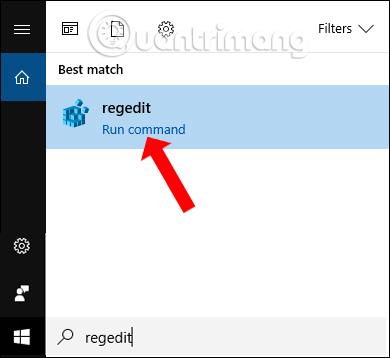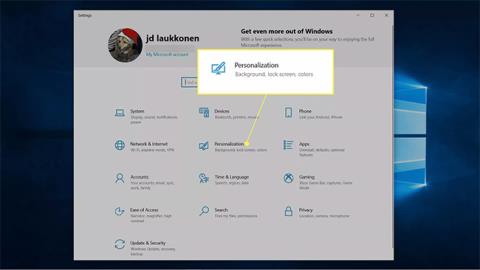Postoji mnogo načina za prilagodbu programske trake u sustavu Windows 10 , kao što je prozirnost programske trake , promjena položaja programske trake ili promjena boje programske trake s bojama dostupnim u sustavu. Međutim, korisnici mogu odabrati samo jednu boju za postavljanje programske trake i zatim je promijeniti u drugu boju ako žele.
Ovaj članak objašnjava kako promijeniti boju programske trake u sustavu Windows 10.
Kako promijeniti boju programske trake u sustavu Windows 10
Windows 10 vam daje mogućnost odabira boje programske trake. Ako ne želite imati previše kontrole boja, samo prebacivanje između svijetlog i tamnog načina rada promijenit će boju programske trake. Također možete pristupiti postavkama sustava Windows putem izbornika Start za neke opcije personalizacije boja, uključujući mogućnost promjene boje programske trake u bilo koju boju koju želite.
Evo kako promijeniti boju programske trake u sustavu Windows 10:
1. Pritisnite Start > Postavke .
2. Pritisnite Personalizacija.

Pritisnite Personalizacija
3. Pritisnite Boje.

Pritisnite Boje
4. Pritisnite padajući izbornik Odaberite svoju boju i odaberite Prilagođeno.

Odaberite Prilagođeno
Napomena : Prebacivanje sa svijetlog na tamno ili obrnuto odmah će promijeniti boju programske trake.
5. Pod Odaberite svoj zadani Windows način rada kliknite Tamno.

Pritisnite Tamno
6. Kliknite Prilagođena boja.

Kliknite Prilagođena boja
7. Pomoću alata za odabir boja odaberite prilagođenu boju i kliknite Gotovo.

Odaberite svoju omiljenu boju
8. Provjerite Start, programsku traku i akcijski centar .

Provjerite Start, programsku traku i akcijski centar
9. Vaša programska traka sada će odražavati prilagođenu boju koju ste odabrali.

Programska traka mijenja boju
Zašto ne mogu promijeniti boju programske trake?
Ako ne možete promijeniti boju programske trake u sustavu Windows 10, prvo provjerite jeste li u potpunosti ažurirali Windows. Za promjenu boje programske trake potrebno vam je ažuriranje značajke sustava Windows 10 1903 ili novije. Ako ste u potpunosti ažurirani, morat ćete provjeriti jeste li Choose Your Color postavili na Custom i Windows Mode na Dark.
Način rada aplikacije možete postaviti na Svijetli ili Tamni , ali nećete moći promijeniti boju programske trake ako Windows način rada postavite na Svijetli. Ako su okvir Start, programska traka i centar za radnje u vašim postavkama boja zasivljeni, to je obično zato što je način rada Windows postavljen na Svijetli.
Kako promijeniti boju programske trake pomoću TaskbarEffectLT
U slučaju da želite automatski promijeniti boju programske trake na Windows 10, možete instalirati aplikaciju TaskbarEffectLT. Ova aplikacija će vam pružiti paletu boja za odabir boje koju želite koristiti za programsku traku, zatim automatski promijeniti boje ili automatski promijeniti shemu boja. Osim toga, korisnici imaju i druge prilagodbe sustava. Članak u nastavku će vas voditi kako koristiti TaskbarEffectLT na Windows 10.
Korak 1:
Aplikaciju TaskbarEffectLT instaliramo u Windows 10 prema donjoj poveznici.
Korak 2:
Prikazuje sučelje postavki promjene boje za programsku traku na Windows 10. Aplikacija će mijenjati 3 boje zbog vaših postavki odabira boja i mijenjati tonove boja između 3 boje. Boju ćete moći promijeniti samo u Donjem i Gornjem dijelu, a fiksnu Trenutnu boju nije moguće promijeniti.

Sada prikažite tablicu kodova boja kako bi korisnik mogao odabrati boju u tablici boja, a zatim kliknite OK za spremanje. Programska traka će odmah promijeniti boju koju ste odabrali, a zatim nasumično promijeniti boju.

Korak 3:
Za automatski prikaz boja za programsku traku čim uključite računalo, kliknite Postavljanje > Pokretanje kako bi se aplikacija pokrenula sa sustavom Windows.

Vidi više: