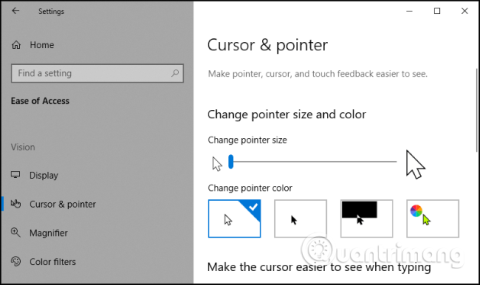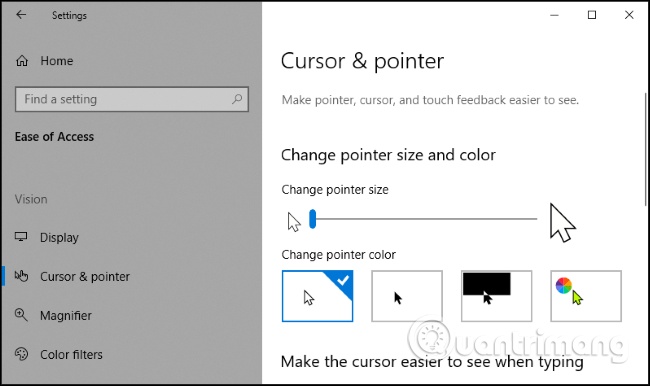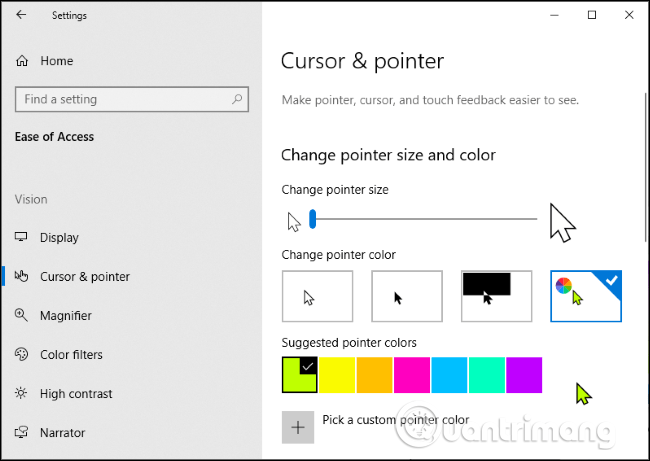Windows 10 sada vam omogućuje povećanje veličine pokazivača miša i promjenu njegove boje. Želite da pokazivač miša bude crn? Ispunit ćeš svoju želju. Želite veliki crveni pokazivač miša koji se lako vidi? Ti to apsolutno možeš.
Ova je značajka dodana u sustav Windows nakon ažuriranja iz svibnja 2019 . Ranije ste mogli prilagoditi temu pokazivača miša, ali sada to možete učiniti bez instaliranja prilagođene teme pokazivača miša.
Da biste pronašli ovu opciju, idite na Postavke > Jednostavan pristup > Pokazivač i pokazivač . Možete pritisnuti Win+ za brzo otvaranje Iaplikacije Postavke .
Za promjenu veličine pokazivača miša, povucite klizač ispod Promjena veličine pokazivača . Prema zadanim postavkama, pokazivač miša postavljen je na veličinu 1, što je najmanja veličina. Možete birati veličine od 1 do 15 (extra large).
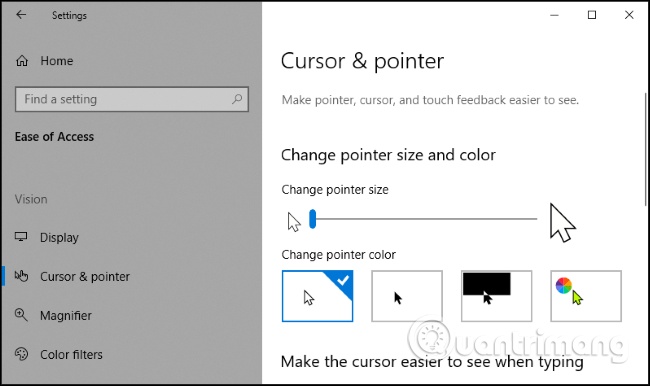
Ako želite promijeniti boju pokazivača miša, pristupite odjeljku Promjena boje pokazivača . Ovdje ćete imati 4 opcije: bijela s crnim rubom (zadano), crna s bijelim rubom, obrnuta boja (na primjer, kursor će postati crn na bijeloj pozadini ili bijeli na crnoj pozadini) ili boja po vašem izboru s crnim rubom.
Ako je odabrana boja, neonska boja je odabrana prema zadanim postavkama. Međutim, možete odabrati bilo koju boju koju želite. Prilikom odabira boje pojavit će se ploča Predložene boje pokazivača , odaberite Odaberite prilagođenu boju pokazivača i odaberite boju koju želite.
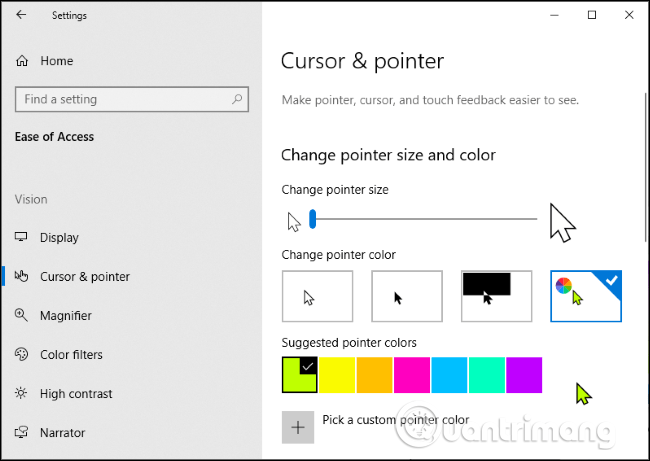
Na ovoj ploči postavki također možete podebljati kursor za unos teksta kako biste ga lakše vidjeli prilikom tipkanja. Ako vaše računalo ima zaslon osjetljiv na dodir, također možete upravljati intuitivnim povratnim informacijama kada dodirnete zaslon.
Želimo vam uspjeh!