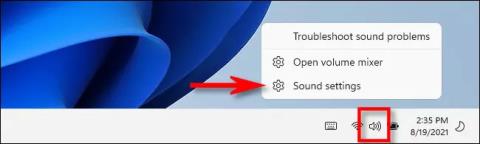Ako koristite Windows 11 i trebate se brzo prebacivati između audioizlaznih uređaja kao što su slušalice, zvučnici ili drugi audiosustavi, to možete jednostavno učiniti pomoću opcije skrivene na programskoj traci. Samo slijedite ove korake.
Odaberite audio izlazni uređaj u postavkama
Aplikacija Postavke je mjesto gdje možete postaviti sve u sustavu Windows, a odabir audio izlaznog uređaja nije iznimka.
Najprije desnom tipkom miša kliknite ikonu zvučnika u donjem desnom kutu zaslona, kao što vidite na slici ispod. U skočnom izborniku kliknite " Otvori postavke zvuka ".

(Alternativno, također možete pritisnuti Windows + i da biste otvorili aplikaciju Postavke, zatim idite na Sustav > Zvuk ).
Aplikacija Windows Settings automatski će se otvoriti na stranici postavki “ Zvuk ”. U odjeljku " Izlaz " na vrhu, kliknite na izbornik " Odaberi gdje reproducirati zvuk ".

Odmah će se prikazati potpuni popis svih dostupnih opcija audio glava na sustavu. Ovo uključuje zadane opcije izlaza za ugrađene zvučnike (u slučaju prijenosnih računala) i vanjske audio uređaje koje spajate na svoj Windows sustav. Samo kliknite okrugli gumb pored naziva uređaja koji želite koristiti kao audio izlaz sustava.
Zatvorite prozor postavki i vaše postavke su automatski spremljene. U bilo kojem trenutku možete ponovno promijeniti audio izlazni uređaj ponavljanjem gornjih koraka.
Odaberite audioizlazni uređaj izravno na programskoj traci
Najprije kliknite ikonu zvučnika na krajnjoj desnoj strani programske trake.

Čim kliknete na ovu ikonu zvučnika, odmah će se pojaviti izbornik Brze postavke. Ovdje ćete vidjeti klizač za podešavanje glasnoće. Pritisnite gumb sa strelicom “ > ” desno od klizača. (Ako ne vidite klizač za glasnoću, morat ćete kliknuti ikonu olovke, zatim kliknuti " Dodaj " i odabrati " Glasnoća " s popisa).

Nakon što kliknete strelicu pokraj klizača za glasnoću, vidjet ćete da se pojavljuje popis koji navodi opcije audio izlaza trenutno dostupne na sustavu. Odaberite audio uređaj koji želite koristiti klikom na njegov naziv.

To je sve. Sada možete zatvoriti izbornik Brze postavke da biste spremili promjene.
Ako trebate brzo izvršiti preciznije promjene u postavkama zvuka sustava Windows 11, jednostavno ponovno pokrenite Brze postavke, kliknite strelicu pored klizača za glasnoću i odaberite " Više postavki glasnoće " na dnu izbornika. .

Otvorit će se aplikacija Postavke i automatski usmjeriti na Sustav > Zvuk , gdje možete pristupiti dodatnim opcijama audio ulaza i izlaza kao što je gore navedeno.
Kako postaviti zadani audio izlazni uređaj na Windows 11
Kako biste izbjegli potrebu mijenjanja postavki audioizlaza više puta, možete odabrati određeni uređaj kao zadani audioizlazni uređaj na računalu sa sustavom Windows 11. Slijedite korake u nastavku.
Najprije ponovno pristupite aplikaciji Postavke, zatim idite na Sustav > Zvuk . Ili možete desnom tipkom miša kliknuti ikonu zvučnika na programskoj traci i odabrati “ Postavke zvuka ”.

Na zaslonu postavki zvuka pronađite odjeljak " Izlaz " i kliknite strelicu pokraj izlaznog audio uređaja koji želite postaviti kao zadani.

Na stranici Svojstva uređaja potražite opciju " Postavi kao zadani zvučni uređaj ". Unutar ove opcije pronaći ćete padajući izbornik s desne strane. Kliknite na ovaj izbornik, pojavit će se 3 opcije, uključujući:
- Ne koristi se kao zadana postavka
- Zadano je za zvuk
- Zadana je za komunikacije

(Ako ne vidite opciju " Postavi kao zadani zvučni uređaj " , to znači da je uređaj postavljen kao zadani zvučni uređaj za sustav).
Kliknite “ Koristi kao zadano za audio ” ili “ Koristi kao zadano za komunikaciju ” da postavite ovaj uređaj kao zadani audio uređaj sustava. Posebno značenje ovih opcija je sljedeće:
- Koristi kao zadani za komunikaciju : Ova opcija će omogućiti postavljanje audio izlaznog uređaja kao zadanog za reprodukciju glazbe i videa, zvukova sustava, igara i drugih tipičnih izvora zvuka.
- Koristi kao zadani za komunikaciju : Ova opcija omogućuje postavljanje audioizlaznog uređaja kao zadanog za videopozive, glasovni chat i drugi komunikacijski softver povezan sa zvukom.

Odaberite opciju za koju smatrate da je prikladna i koju želite koristiti.
U slučaju da vidite drugu opciju u ovom izborniku, kao što je: " Također koristi kao zadano za audio " ili " Također koristi kao zadano za komunikaciju ", to znači da je uređaj postavljen kao zadani za jednu od gore navedenih svrha. Odabirom bilo koje od ovih opcija uređaj će postati zadani i za zvuk i za komunikaciju.
Želimo vam ugodno slušanje glazbe!