Kako programsku traku učiniti transparentnom na Windows 11

Kao i Windows 10, također možete koristiti softver treće strane kako biste programsku traku Windowsa 11 učinili prozirnom.

Kao i Windows 10, također možete koristiti softver treće strane kako biste programsku traku Windowsa 11 učinili prozirnom. U kombinaciji s novim sučeljem Windowsa 11, prozirna programska traka učinit će vaše računalo umjetničkim. , privlačnijim.
Stvari za pripremiti
Prije početka vodiča, evo što će vam trebati:
Podesite postavke sustava Windows kako biste programsku traku učinili transparentnom
Možete prilagoditi programsku traku sustava Windows 11 i dodati efekte transparentnosti promjenom postavki sustava. Evo kako to možete učiniti:
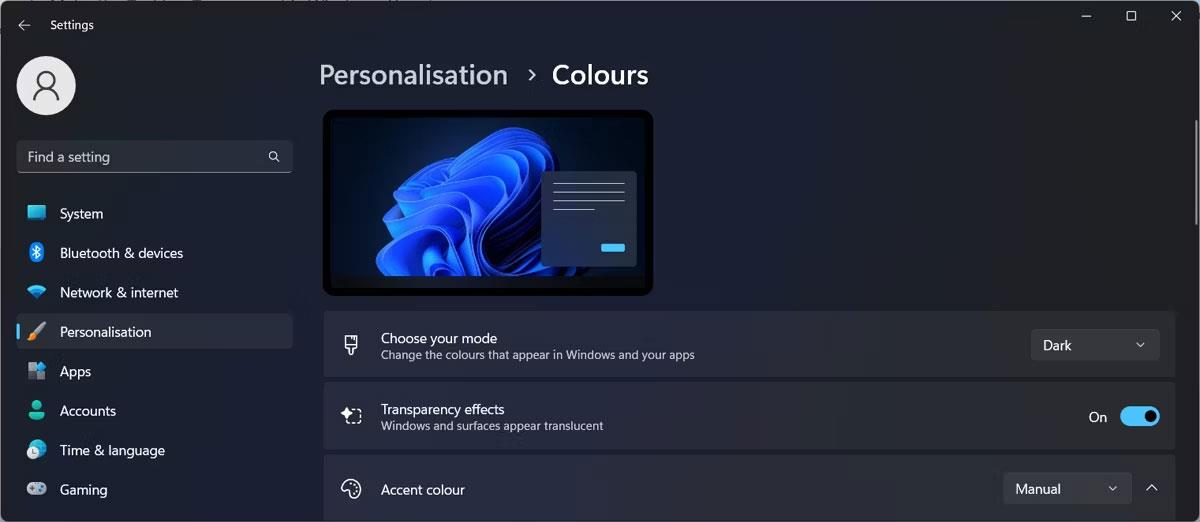
Učinite programsku traku transparentnom pomoću Windows postavki
Ako vaša programska traka još uvijek nije potpuno prozirna, trebate napraviti još jednu promjenu. U prozoru postavki kliknite Pristupačnost i idite na Vizualni efekti . Tamo omogućite efekte prozirnosti .
Ako i dalje niste zadovoljni ovom razinom transparentnosti, možete koristiti neke druge metode.
Učinite programsku traku sustava Windows 11 transparentnom podešavanjem registra
Drugi način da programsku traku učinite prozirnom u sustavu Windows 11 je uređivanje registra sustava Windows. Prije nego što to učinite, ručno izradite točku vraćanja u slučaju da nešto pođe po zlu i trebate vratiti sustav u prethodno stanje.
Slijedite ove korake za uređivanje registra:
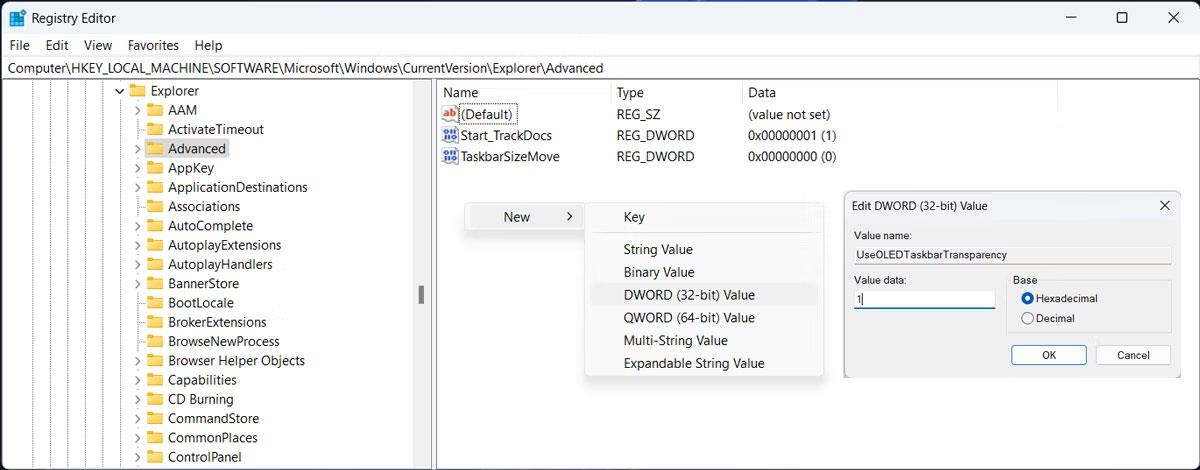
Uredite registar kako bi programska traka bila prozirna
Kako programsku traku učiniti transparentnom u sustavu Windows 11 s TranslucentTB
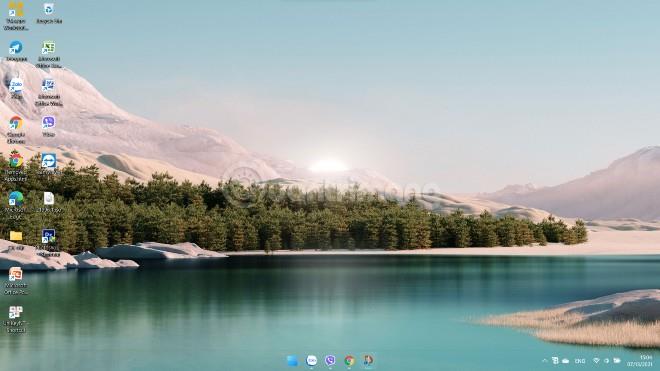
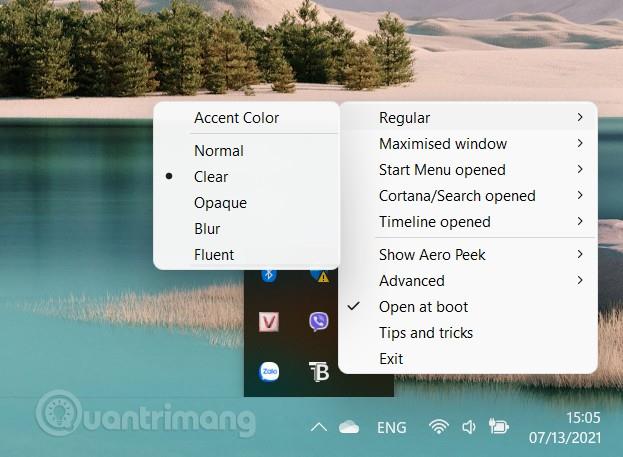
Kako učiniti programsku traku prozirnom u sustavu Windows 11 pomoću TaskbarX
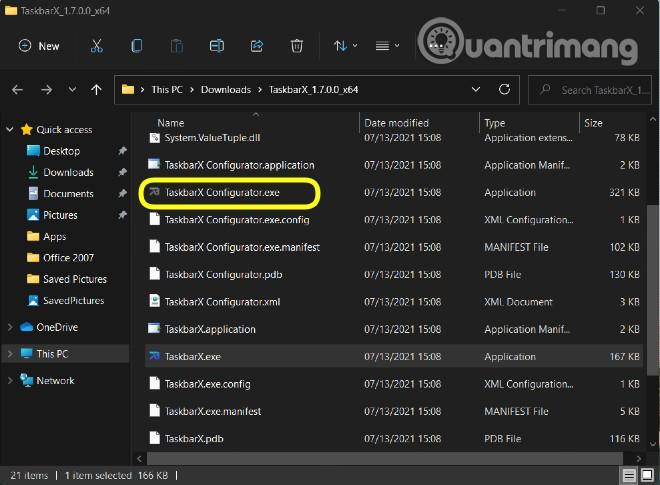
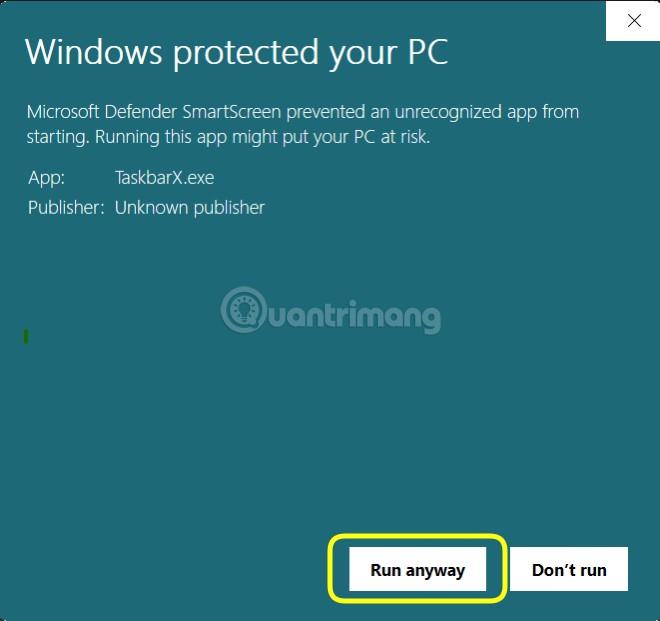
Napomena : I Translucent i TaskbarX imaju druge stilove podešavanja trake sa zadacima kao što su Blur, Opaque, Acrylic... Osim toga, alat TaskbarX također ima mnoge druge atraktivne značajke koje možete sami istražiti. Također ga možete koristiti u kombinaciji s drugim alatima poput RoundedTB.
Način rada kioska u sustavu Windows 10 način je za korištenje samo 1 aplikacije ili pristupanje samo 1 web mjestu s gostujućim korisnicima.
Ovaj će vam vodič pokazati kako promijeniti ili vratiti zadanu lokaciju mape Camera Roll u sustavu Windows 10.
Uređivanje hosts datoteke može uzrokovati da ne možete pristupiti Internetu ako datoteka nije pravilno izmijenjena. Sljedeći članak će vas voditi kako urediti datoteku hosts u sustavu Windows 10.
Smanjenje veličine i kapaciteta fotografija olakšat će vam njihovo dijeljenje ili slanje bilo kome. Konkretno, u sustavu Windows 10 možete grupno mijenjati veličinu fotografija uz nekoliko jednostavnih koraka.
Ako ne morate prikazivati nedavno posjećene stavke i mjesta iz sigurnosnih ili privatnih razloga, to možete jednostavno isključiti.
Microsoft je upravo izdao Windows 10 Anniversary Update s mnogim poboljšanjima i novim značajkama. U ovom novom ažuriranju vidjet ćete mnogo promjena. Od podrške za Windows Ink olovku do podrške za proširenje preglednika Microsoft Edge, izbornik Start i Cortana također su značajno poboljšani.
Jedno mjesto za kontrolu mnogih operacija izravno na paleti sustava.
U sustavu Windows 10 možete preuzeti i instalirati predloške grupnih pravila za upravljanje postavkama Microsoft Edgea, a ovaj će vam vodič pokazati postupak.
Dark Mode je sučelje s tamnom pozadinom u sustavu Windows 10, koje pomaže računalu uštedjeti energiju baterije i smanjuje utjecaj na oči korisnika.
Programska traka ima ograničen prostor, a ako redovito radite s više aplikacija, brzo bi vam moglo ponestati prostora za prikvačivanje više vaših omiljenih aplikacija.









