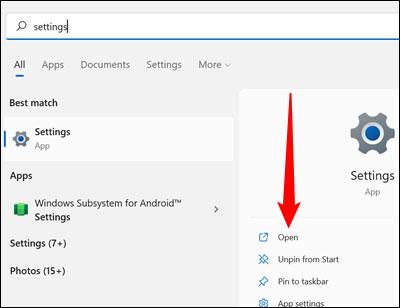Izbornik s naprednim opcijama, koji se ponekad naziva i Izbornik za pokretanje, mjesto je na kojem možete koristiti alate i opcije konfiguracije za rješavanje problema ili popravak problema povezanih sa softverom na vašem računalu sa sustavom Windows. Ovaj članak će vam pokazati kako pristupiti izborniku za pokretanje sustava Windows 11 i koristiti ga.
Uloga izbornika za pokretanje u sustavu Windows 11
U osnovi, Boot Menu će korisnicima pružiti niz važnih uslužnih programa koji mogu duboko utjecati na stanje operativnog sustava. Na primjer, možete resetirati svoje računalo, vratiti prethodno operativno stanje, pokrenuti drugi operativni sustav, koristiti "Popravak pri pokretanju" za rješavanje problema pri pokretanju ili pokrenuti Windows 11 u sigurnom načinu rada. .
Popis specifičnih opcija uključuje:
- Popravak pri pokretanju : Ova će opcija pokušati automatski riješiti probleme koji sprječavaju pravilno pokretanje sustava Windows 11.
- Postavke pokretanja : Postavke pokretanja omogućuju vam promjenu načina na koji se pokreće Windows 11. Možete obavljati zadatke kao što je uključivanje sigurnog načina rada, otklanjanje pogrešaka ili bilježenje pokretanja i više…
- Naredbeni redak : Opcija naredbenog retka prikazuje prozor naredbenog retka koji se može koristiti za pokretanje dijagnostičkih naredbi ili naredbi za popravak.
- Deinstaliraj ažuriranja : Ova će opcija "vratiti" najnovija instalirana ažuriranja, uključujući verzije sustava Windows ili periodična ažuriranja.
- Postavke firmvera UEFI : Ova opcija pomaže pri ponovnom pokretanju sustava i automatskom pristupu BIOS-u/UEFI-ju.
- Vraćanje sustava : Vraćanje sustava omogućuje vam korištenje prethodno stvorene točke vraćanja za vraćanje vašeg Windows računala u normalno operativno stanje.
- Oporavak slike sustava : U osnovi sličan vraćanju sustava, ali koristi sliku sustava umjesto točke vraćanja. Slika sustava puno je veća i potpunija od točke vraćanja i uključuje sve vaše datoteke, programe i postavke instalacije na sustavu.
Kako pristupiti izborniku za pokretanje u sustavu Windows 11
Za razliku od Windowsa 10, Windows 11 ne podržava sustave s BIOS-om, već UEFI. Zahtjev UEFI znači da je izborniku za pokretanje uvijek moguće pristupiti izravno iz sustava Windows.
Pristupite Izborniku za pokretanje iz aplikacije Postavke
Prvo otvorite izbornik Start, unesite ključnu riječ “Postavke” u traku za pretraživanje, a zatim kliknite “ Otvori ” ili pritisnite Enter.

Provjerite jeste li u prozoru sustava . Ako nije, kliknite " Sustav " u gornjem lijevom kutu prozora postavki. Zatim se pomaknite prema dolje i kliknite na " Oporavak ".

Vidjet ćete odjeljak pod nazivom " Opcije oporavka ". Pronađite odjeljak " Napredno pokretanje ", provjerite jeste li spremili sve zadatke koji su u tijeku, zatim kliknite " Ponovno pokreni sada ". Možete dobiti brza upozorenja o nespremljenom radu.

Vaše računalo će se ponovno pokrenuti nakon nekoliko sekundi.
Klikom na Restart
Ako ne želite ići u aplikaciju Postavke i kretati se kroz nekoliko podizbornika, postoji učinkovitiji način: pritisnite Shift dok klikate opciju Ponovno pokreni .
Prvo kliknite gumb Start ili pritisnite tipku Windows. Zatim kliknite na ikonu napajanja, zatim držite tipku Shift i dodirnite opciju “ Restart ”.

Nakon ponovnog pokretanja računala
Računalo će prikazati plavi ekran s nekoliko opcija nakon što kliknete " Restart Now " u izborniku za oporavak ili istovremeno pritisnete Shift i " Restart " spomenute gore. Odaberite “ Rješavanje problema ” iz navedenih opcija.

Na sljedećem ekranu koji se pojavi kliknite na “ Advanced Options ”, i bit ćete preusmjereni na izbornik Advanced Options ( Boot Menu ).


Sve je tako jednostavno. Nadam se da ste uspješni.