Kako prisilno izbrisati ili deinstalirati pisač u sustavu Windows 10/11

Sve povezane pisače možete ukloniti iz postavki. Ako to ne uspije, možete upotrijebiti naredbeni redak i druge načine za brisanje pisača.

Obično ćete morati odspojiti i ponovno spojiti pisač kako biste riješili problem. Osim toga, brisanje starih i nekorištenih uređaja pomoći će vam organizirati popis povezanih uređaja u sustavima Windows 11 i 10.
Sve povezane pisače možete ukloniti iz postavki. Ako to ne uspije, možete upotrijebiti naredbeni redak i druge načine za brisanje pisača. Sljedeći članak će vas voditi kroz mnoge načine brisanja pisača na Windows računalima.
1. Kako ukloniti pisač iz sustava Windows putem postavki
Možete jednostavno dodati ili ukloniti pisače iz aplikacije Postavke. Evo kako:
1. Pritisnite Win + I za otvaranje postavki .
2. Otvorite karticu Bluetooth i uređaji na lijevoj strani.
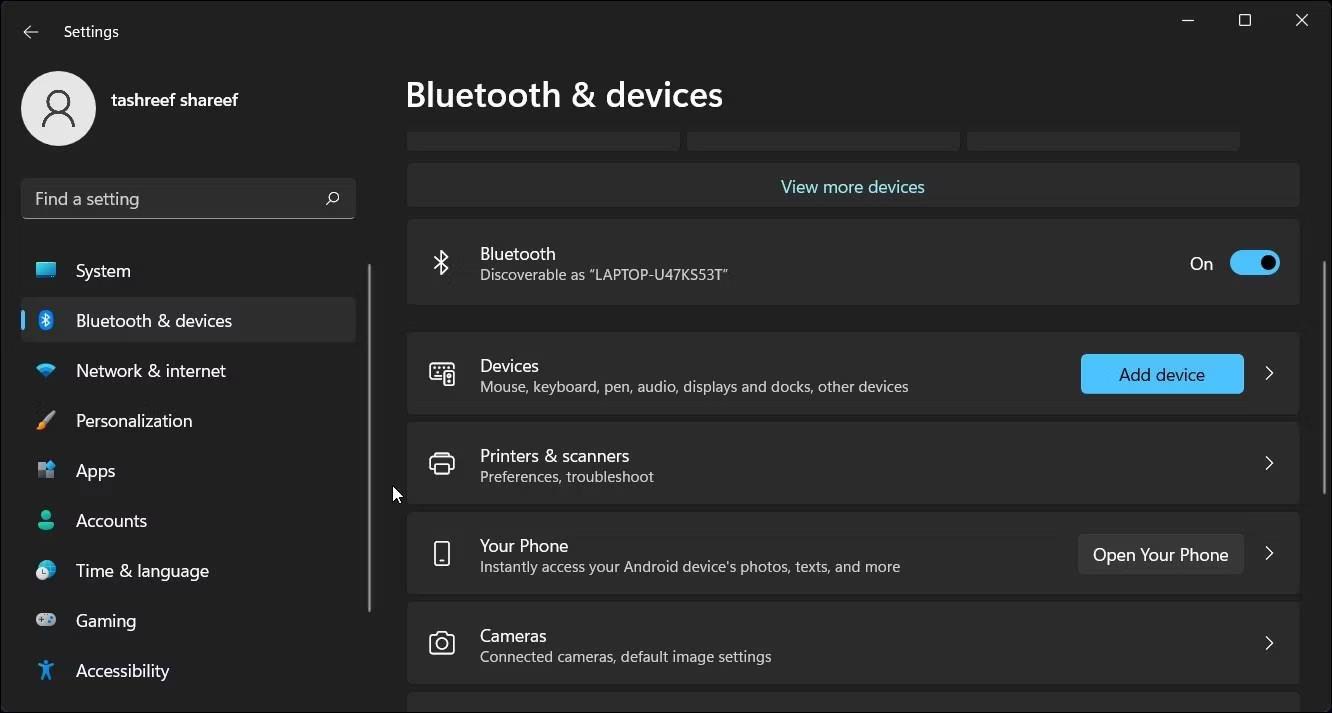
Instalirajte pisače i skenere u aplikaciji Postavke sustava Windows 11
3. Pomaknite se prema dolje i kliknite na Printers & scanners . Ovo će ispisati sve pisače spojene na vaše računalo.
4. Pritisnite pisač koji želite izbrisati.
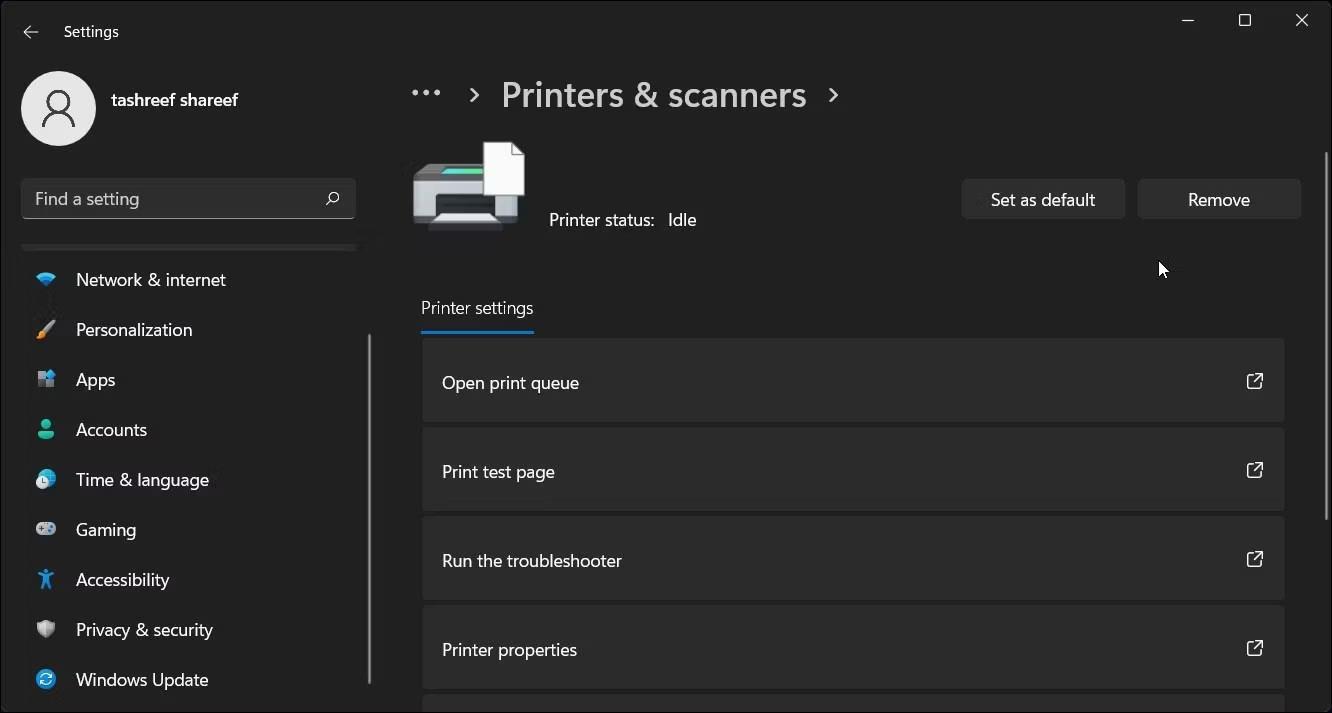
Mogućnost brisanja pisača u aplikaciji Postavke sustava Windows 11
5. Kliknite gumb Ukloni u gornjem desnom kutu i kliknite Da za potvrdu radnje.
Ako dobijete pogrešku, zaustavite uslugu Print Spooler u Services i pokušajte ponovno!
2. Deinstalirajte softver pisača kako biste izbrisali pisač
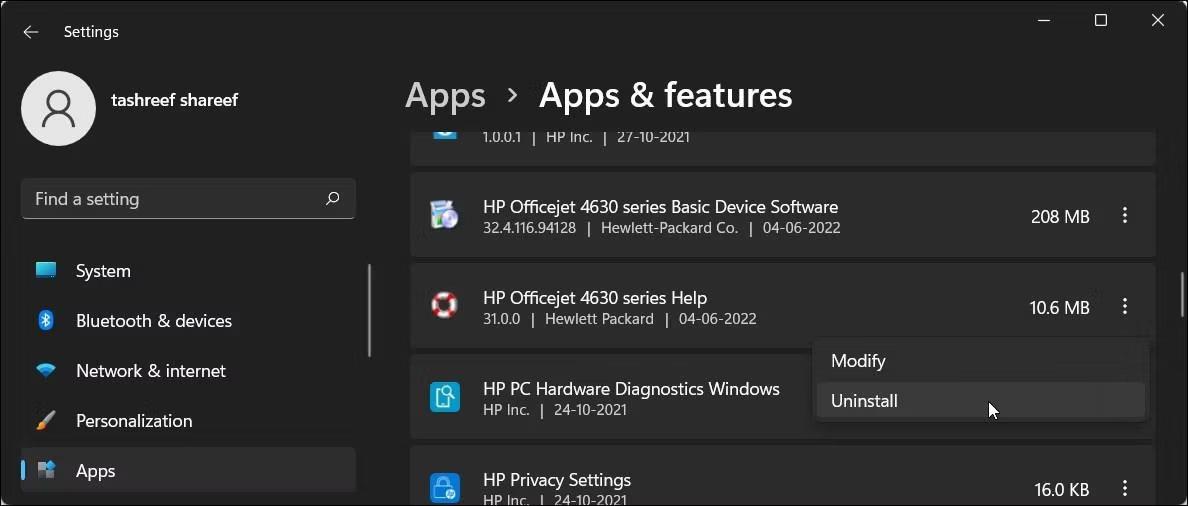
Izbrišite HP softver pisača u aplikaciji Postavke sustava Windows 11
Ako se opcija izbrisanog pisača i dalje prikazuje, možete ukloniti upravljački program pisača povezan s uređajem kako biste ga potpuno deinstalirali. Upravljačke programe možete ukloniti pomoću kartice Aplikacije i značajke u sustavu Windows 10 i 11.
Za brisanje upravljačkog programa pisača:
3. Izbrišite pisač pomoću upravljačke ploče
Za upravljanje pisačem možete koristiti klasičnu upravljačku ploču. Uklanjanje pisača s upravljačke ploče imat će učinka ako pisač nije ispravno uklonjen tijekom postupka deinstalacije.
Za brisanje pisača pomoću upravljačke ploče:
1. Pritisnite Win + R da otvorite Pokreni .
2. Upišite control i kliknite OK da otvorite Control Panel . Također možete tražiti aplikacije pomoću Windows trake za pretraživanje.
3. Na upravljačkoj ploči idite na Hardver i zvuk .
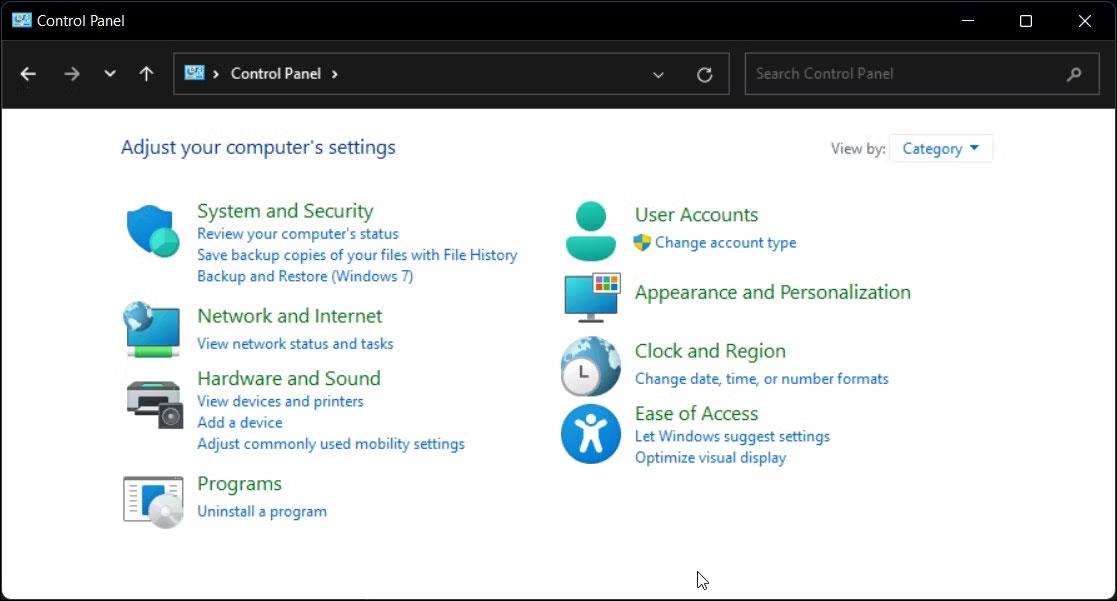
Upravljačka ploča Windows 11 prikazuje opcije hardvera i zvuka
4. Zatim kliknite Uređaji i pisači .
5. U odjeljku Pisači pronađite i odaberite pisač koji želite izbrisati.
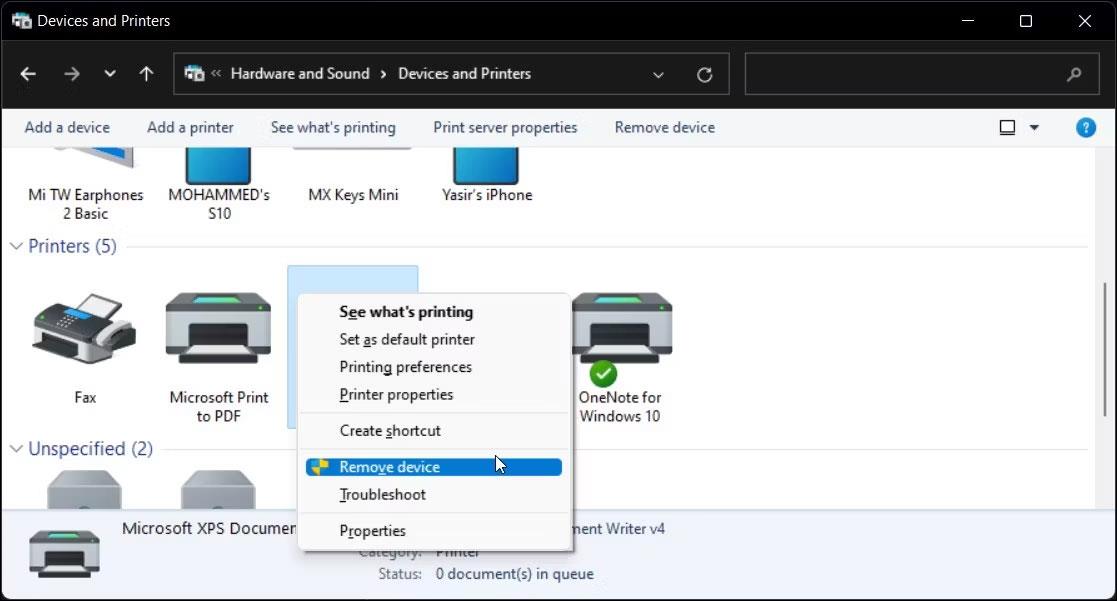
Mogućnost brisanja pisača na upravljačkoj ploči Windows 11
6. Desnom tipkom miša kliknite pisač i odaberite Ukloni uređaj.
7. Kliknite Da za potvrdu radnje.
4. Izbrišite pisač koristeći Svojstva poslužitelja ispisa
Ponekad uklanjanje pisača ne uklanja u potpunosti upravljački program i može uzrokovati prestanak rada pisača. U tom slučaju možete upotrijebiti dijaloški okvir Svojstva ispisnog poslužitelja za brisanje instaliranog upravljačkog programa pisača.
Za deinstalaciju upravljačkog programa pisača:
1. Pritisnite Win + R za otvaranje Run.
2. Upišite control i kliknite OK .
3. U prozoru upravljačke ploče idite na Hardver i zvuk > Uređaji i pisači .
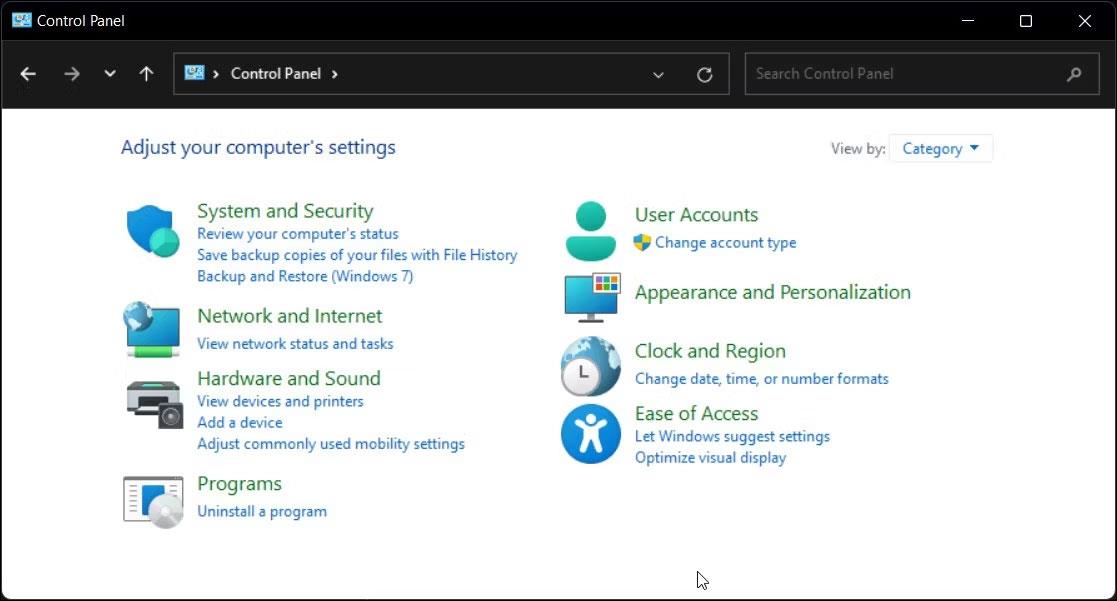
Opcije hardvera i zvuka na upravljačkoj ploči sustava Windows 11
4. Odaberite bilo koji dostupni pisač i kliknite Svojstva poslužitelja ispisa .
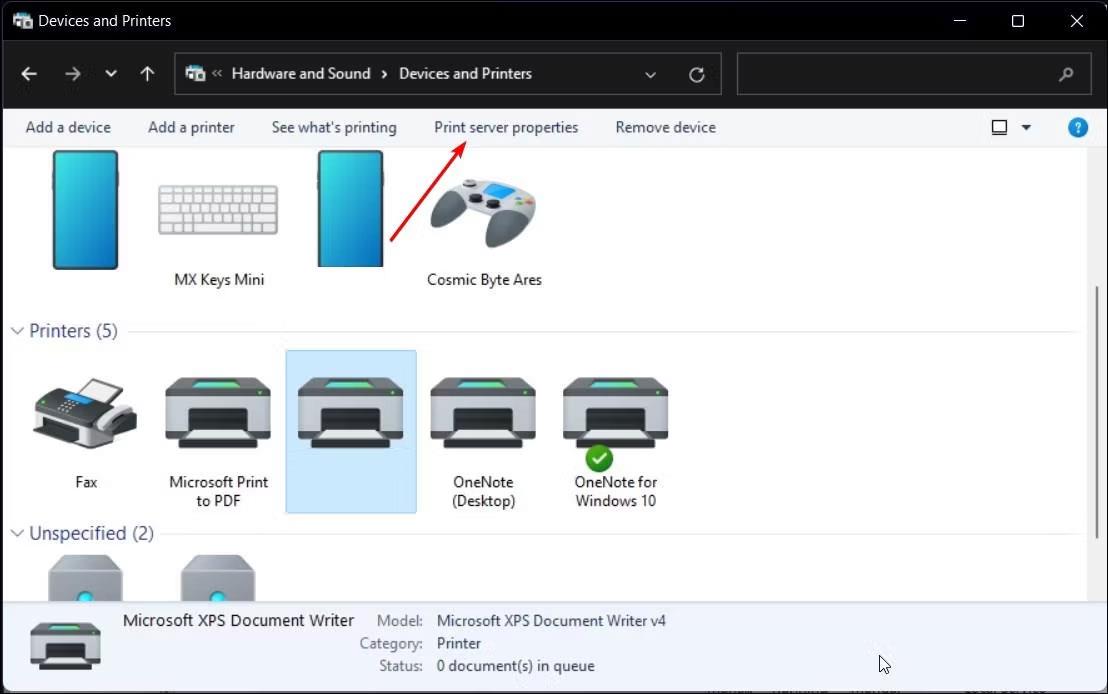
Opcija svojstava ispisnog poslužitelja na upravljačkoj ploči Windows 11
5. Otvorite karticu Drivers u dijaloškom okviru Print Server Properties .
6. U Instalirani upravljački programi pisača odaberite upravljački program pisača koji želite deinstalirati i kliknite Ukloni .
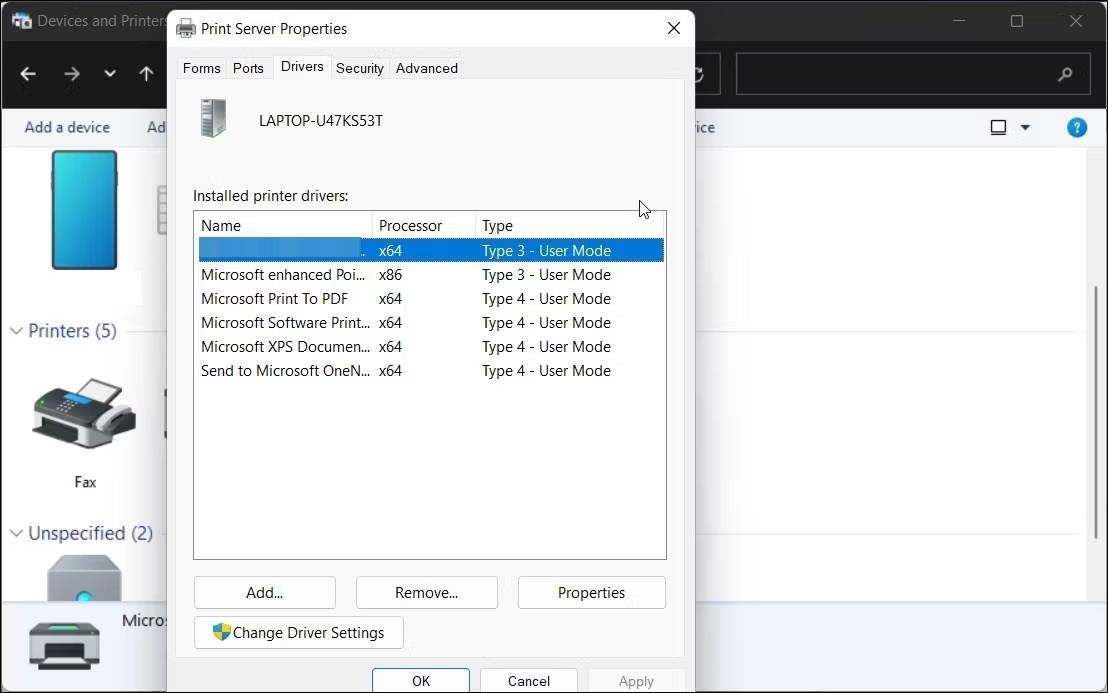
Dijaloški okvir Svojstva ispisnog poslužitelja u sustavu Windows 11
7. Zatim odaberite opciju Ukloni upravljački program i paket upravljačkog programa .
8. Kliknite OK za potvrdu akcije i uklanjanje upravljačkog programa.
9. Ponovno pokrenite računalo kako biste dovršili postupak uklanjanja upravljačkog programa.
5. Deinstalirajte pisač pomoću Upravitelja uređaja
Upravitelj uređaja omogućuje vam upravljanje svim unutarnjim i vanjskim uređajima povezanim s vašim sustavom. Upravitelj uređaja možete koristiti za rješavanje problema sa Windows sustavima, ažuriranje upravljačkih programa, dodavanje novih uređaja i uklanjanje povezanih uređaja.
Za brisanje pisača pomoću Upravitelja uređaja:
1. Pritisnite Win + X za otvaranje WinX izbornika.
2. Pritisnite Upravitelj uređaja iz kontekstnog izbornika.
3. U Upravitelju uređaja kliknite Pogled i odaberite Prikaži skrivene uređaje .
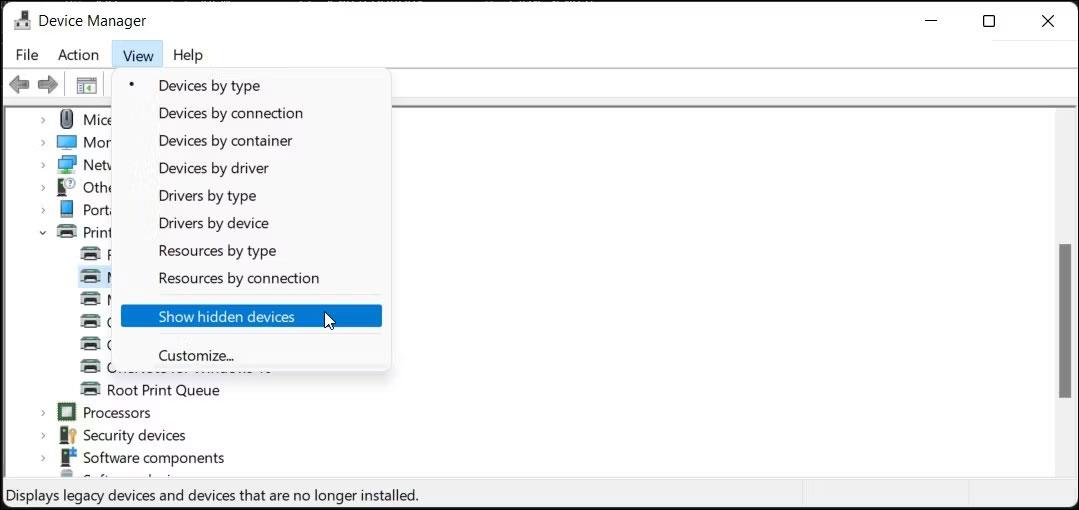
Aplikacija Upravitelj uređaja prikazuje odabrane skrivene uređaje u sustavu Windows 11
4. Zatim proširite odjeljak Printers da biste vidjeli svoje pisače.
5. Desnom tipkom miša kliknite na pisač i odaberite Deinstaliraj uređaj .
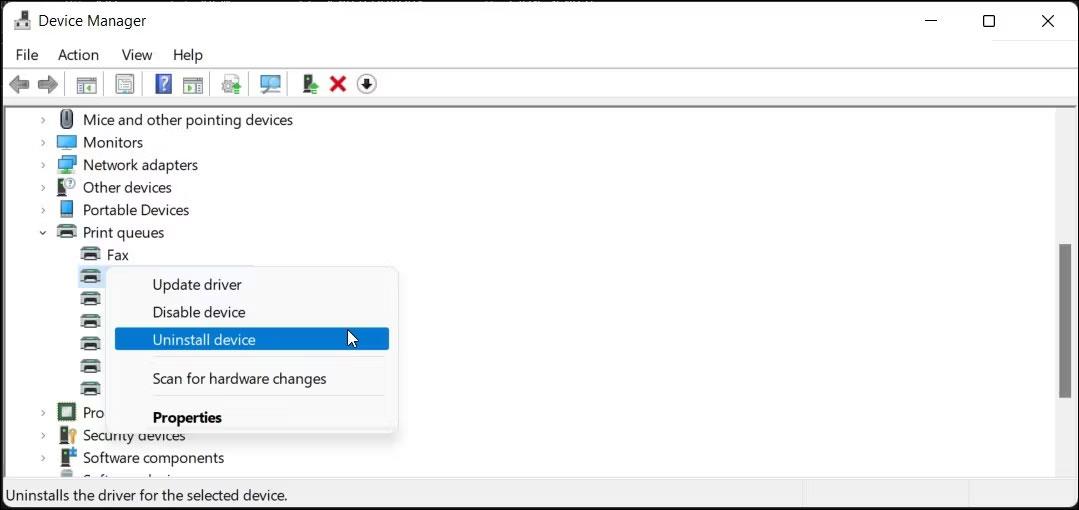
Opcija deinstalacije pisača odabrana u Upravitelju uređaja u sustavu Windows 11
6. Odaberite opciju Izbriši upravljački program za ovaj uređaj i kliknite Deinstaliraj .
7. Ako odjeljak Pisači nije dostupan, proširite odjeljak Redovi ispisa i ponovite korake za brisanje pisača.
8. Zatvorite Upravitelj uređaja i ponovno pokrenite računalo kako biste dovršili proces deinstalacije.
6. Kako deinstalirati pisač pomoću naredbenog retka

Naredbeni redak s naredbom za brisanje pisača u sustavu Windows 11
Ako više volite naredbeni redak nego tradicionalno korisničko sučelje, pisač možete ukloniti s računala pomoću naredbe dl.
Za deinstalaciju pisača upotrijebite naredbeni redak:
wmic printer get name printui.exe /dl /n "Your_Printer_Name" 7. Uklonite pogon pisača pomoću Upravljanja ispisom
Upravljanje ispisom je Windows uslužni program koji kontrolira pisače, upravljačke programe, priključke i poslužitelje. Ovaj alat možete koristiti za uklanjanje upravljačkih programa pisača s Windows računala. Uslužni program za upravljanje ispisom nije dostupan u početnom izdanju operacijskog sustava Windows.
Za brisanje upravljačkog programa pisača pomoću upravljanja ispisom:
1. Pritisnite Win + R za otvaranje Run.
2. Upišite printmanagement.msc i kliknite OK da biste otvorili Print Management.
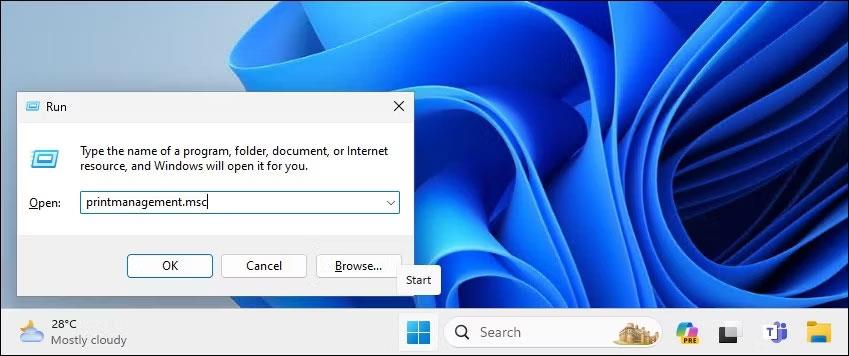
Otvorite Upravljanje ispisom pomoću dijaloškog okvira Pokreni u sustavu Windows 11
3. S lijeve strane proširite odjeljak Ispisni poslužitelji.
4. Pritisnite naziv poslužitelja lokalnog pisača da biste ga proširili.
5. Zatim odaberite Pisači za prikaz svih instaliranih pisača.
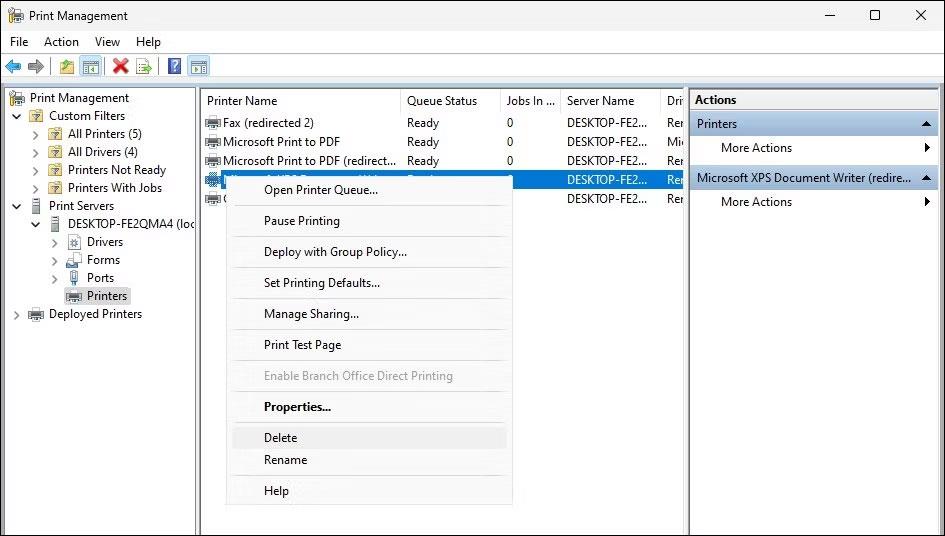
Izbrišite pisač pomoću dodatka Print Management u sustavu Windows 11
6. S desne strane odaberite i desnom tipkom miša kliknite pisač koji želite izbrisati.
7. Odaberite Izbriši i kliknite Da za potvrdu akcije.
8. Izbrišite upravljački program pisača pomoću PowerShell-a
PowerShell pokreće naredbu za brisanje pisača
Osim toga, možete ukloniti paket upravljačkog programa pisača pomoću PowerShell-a kao alternative upravljanju ispisom. Ovo je također brži način za uklanjanje više pisača na vašem Windows računalu.
Za uklanjanje upravljačkog programa pisača pomoću PowerShell-a:
Get-PrinterDriver | Format-List NameRemove-PrinterDriver -Name "Printer-Name"Način rada kioska u sustavu Windows 10 način je za korištenje samo 1 aplikacije ili pristupanje samo 1 web mjestu s gostujućim korisnicima.
Ovaj će vam vodič pokazati kako promijeniti ili vratiti zadanu lokaciju mape Camera Roll u sustavu Windows 10.
Uređivanje hosts datoteke može uzrokovati da ne možete pristupiti Internetu ako datoteka nije pravilno izmijenjena. Sljedeći članak će vas voditi kako urediti datoteku hosts u sustavu Windows 10.
Smanjenje veličine i kapaciteta fotografija olakšat će vam njihovo dijeljenje ili slanje bilo kome. Konkretno, u sustavu Windows 10 možete grupno mijenjati veličinu fotografija uz nekoliko jednostavnih koraka.
Ako ne morate prikazivati nedavno posjećene stavke i mjesta iz sigurnosnih ili privatnih razloga, to možete jednostavno isključiti.
Microsoft je upravo izdao Windows 10 Anniversary Update s mnogim poboljšanjima i novim značajkama. U ovom novom ažuriranju vidjet ćete mnogo promjena. Od podrške za Windows Ink olovku do podrške za proširenje preglednika Microsoft Edge, izbornik Start i Cortana također su značajno poboljšani.
Jedno mjesto za kontrolu mnogih operacija izravno na paleti sustava.
U sustavu Windows 10 možete preuzeti i instalirati predloške grupnih pravila za upravljanje postavkama Microsoft Edgea, a ovaj će vam vodič pokazati postupak.
Dark Mode je sučelje s tamnom pozadinom u sustavu Windows 10, koje pomaže računalu uštedjeti energiju baterije i smanjuje utjecaj na oči korisnika.
Programska traka ima ograničen prostor, a ako redovito radite s više aplikacija, brzo bi vam moglo ponestati prostora za prikvačivanje više vaših omiljenih aplikacija.









