Kako primijeniti pravila grupe samo na ne-administratore u sustavu Windows 10

Ako želite primijeniti pravilo na određenog korisnika, pročitajte sljedeći članak da biste saznali kako to učiniti.

Pravila grupe olakšavaju konfiguriranje nekih postavki u sustavu Windows. Kada se određena politika promijeni (ovisno o konfiguraciji računala ili korisnika), ona će se primijeniti bez obzira na računalo ili korisnika.
Međutim, ako želite primijeniti neka posebna pravila kao što je ograničavanje pristupa pogonu samo osobama koje nisu administratori, što trebate učiniti? Ovaj članak će vam pokazati kako primijeniti pravila grupe za korisnike koji nisu administratori sustava.
Bilješka:
Pogledajte više: Kako instalirati uređivač pravila grupe (GPEdit.Msc) na Windows 10 Home Edition
Kako primijeniti grupna pravila na osobe koje nisu administratori
Budući da uobičajeni uređivač grupnih pravila ne dopušta primjenu pravila samo na određenu grupu korisnika, moramo stvoriti dodatak grupnih pravila na računalu pomoću MMC-a (Microsoft Management Console).
Korak 1 . Pritisnite tipku Windows + R , upišite mmc i kliknite gumb U redu da biste otvorili Microsoftovu upravljačku konzolu. Također možete tražiti mmc na izborniku Start.
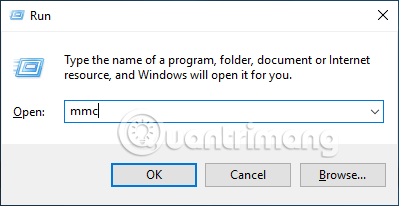
Korak 2 . U prozoru Microsoftove upravljačke konzole pristupite Datoteci na gornjoj navigacijskoj traci i odaberite opciju Dodaj/ukloni dodatak .
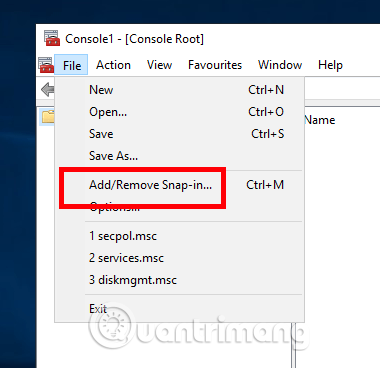
Korak 3 . Gornja radnja otvorit će prozor Add or Remove Snap-ins . Ovdje trebate pronaći uređivač objekata pravila grupe u lijevom oknu, odabrati ga i kliknuti na gumb Dodaj .
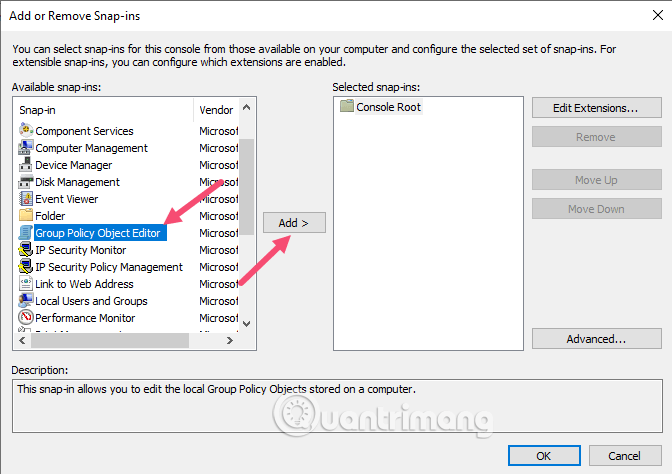
Korak 4 . Sada moramo odabrati sve račune koji nisu administratori. U čarobnjaku za pravila grupe kliknite Pregledaj .
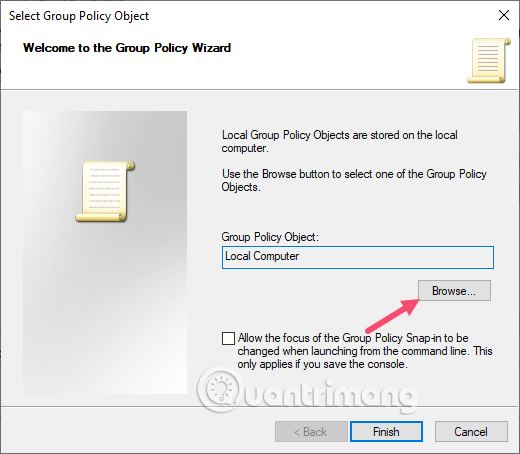
Korak 5 . Pristupite kartici Korisnici , odaberite Ne-Administratori s popisa Lokalni korisnici i grupe i kliknite gumb U redu .
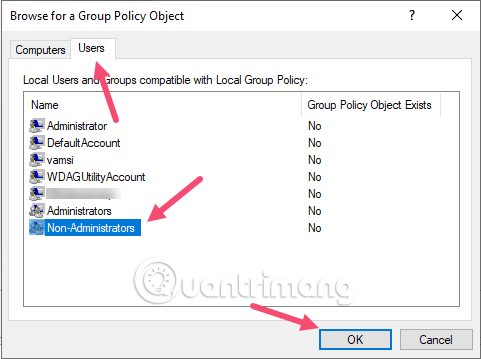
Korak 6. Na zaslonu kliknite gumb Završi da biste spremili promjene.
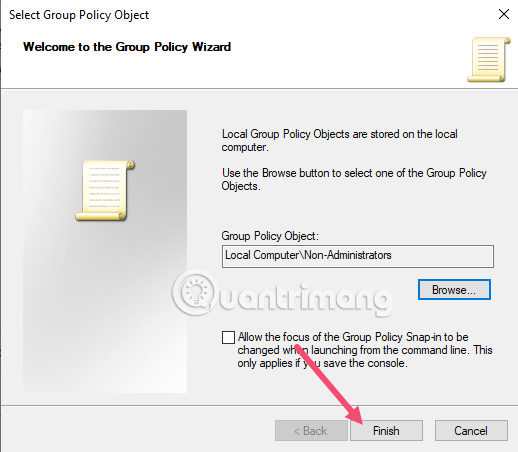
Korak 7 . Upravo ste završili s dodavanjem snap-ina s prilagođenim postavkama. Sada trebamo spremiti ovaj dodatak za kasniju upotrebu ako to želimo. Za spremanje idite na Datoteka i odaberite opciju Spremi kao .
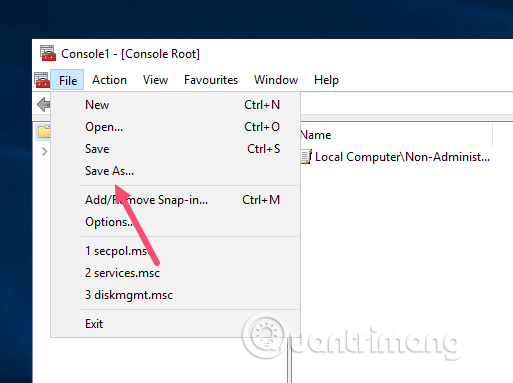
Korak 8 . Idite na mjesto na koje želite spremiti dodatak, dajte naziv dodatku, pazite da u polju Spremi kao vrstu: odaberete Datoteke Microsoftove upravljačke konzole (*.msc) i kliknite gumb Spremi . U ovom primjeru spremit ćemo MSC datoteku u korijenski direktorij pogona C.
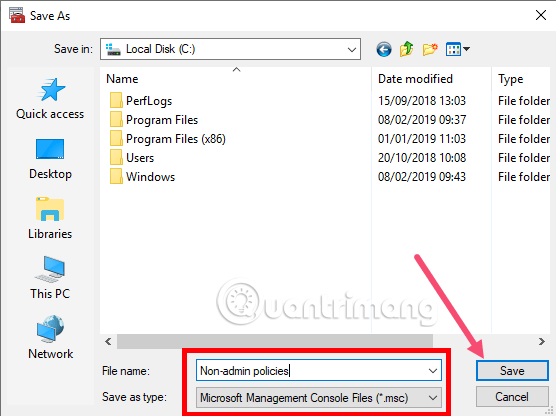
Korak 9 . Od sada možete koristiti novostvoreni dodatak za primjenu postavki pravila grupe na sve korisnike osim administratora dvostrukim klikom na datoteku.
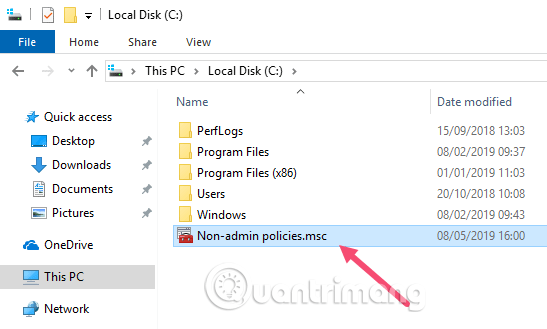
Korak 10 . Ovo će otvoriti dodatak unutar MMC-a. Poput uobičajenog uređivača grupnih pravila, pronađite pravilo i dvaput ga kliknite da biste promijenili postavke pravila. Na primjer, ako ne želite da osobe koje nisu administratori pristupe određenom pogonu na sustavu, trebate promijeniti opciju Sakrij ove navedene pogone na mom računalu .
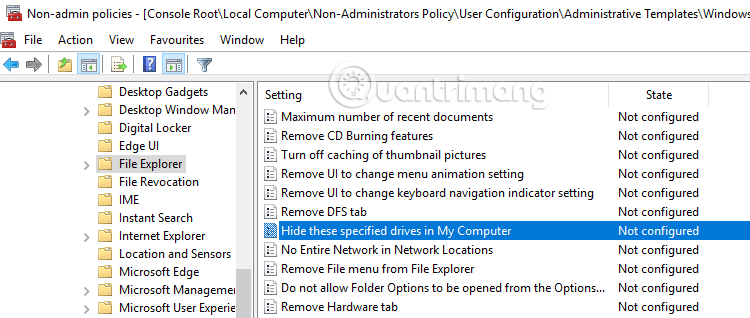
Možete slijediti iste korake za primjenu postavki pravila na određenog korisnika. Umjesto odabira grupe, samo odaberite određenog korisnika u koraku 5.
Želimo vam uspjeh!
Način rada kioska u sustavu Windows 10 način je za korištenje samo 1 aplikacije ili pristupanje samo 1 web mjestu s gostujućim korisnicima.
Ovaj će vam vodič pokazati kako promijeniti ili vratiti zadanu lokaciju mape Camera Roll u sustavu Windows 10.
Uređivanje hosts datoteke može uzrokovati da ne možete pristupiti Internetu ako datoteka nije pravilno izmijenjena. Sljedeći članak će vas voditi kako urediti datoteku hosts u sustavu Windows 10.
Smanjenje veličine i kapaciteta fotografija olakšat će vam njihovo dijeljenje ili slanje bilo kome. Konkretno, u sustavu Windows 10 možete grupno mijenjati veličinu fotografija uz nekoliko jednostavnih koraka.
Ako ne morate prikazivati nedavno posjećene stavke i mjesta iz sigurnosnih ili privatnih razloga, to možete jednostavno isključiti.
Microsoft je upravo izdao Windows 10 Anniversary Update s mnogim poboljšanjima i novim značajkama. U ovom novom ažuriranju vidjet ćete mnogo promjena. Od podrške za Windows Ink olovku do podrške za proširenje preglednika Microsoft Edge, izbornik Start i Cortana također su značajno poboljšani.
Jedno mjesto za kontrolu mnogih operacija izravno na paleti sustava.
U sustavu Windows 10 možete preuzeti i instalirati predloške grupnih pravila za upravljanje postavkama Microsoft Edgea, a ovaj će vam vodič pokazati postupak.
Dark Mode je sučelje s tamnom pozadinom u sustavu Windows 10, koje pomaže računalu uštedjeti energiju baterije i smanjuje utjecaj na oči korisnika.
Programska traka ima ograničen prostor, a ako redovito radite s više aplikacija, brzo bi vam moglo ponestati prostora za prikvačivanje više vaših omiljenih aplikacija.









