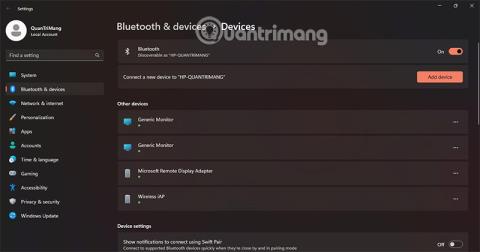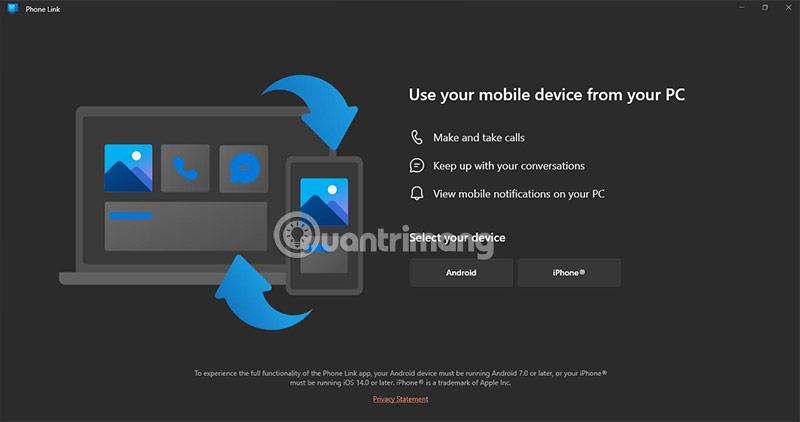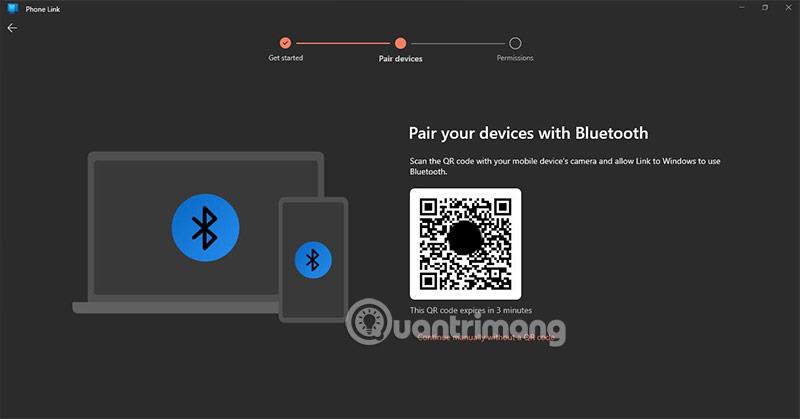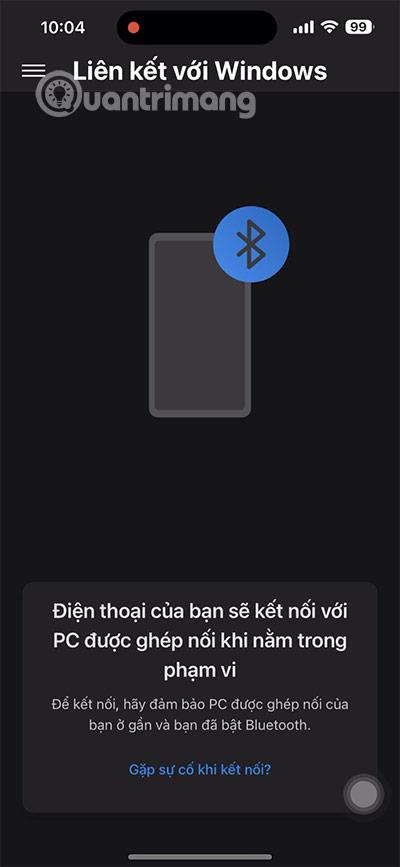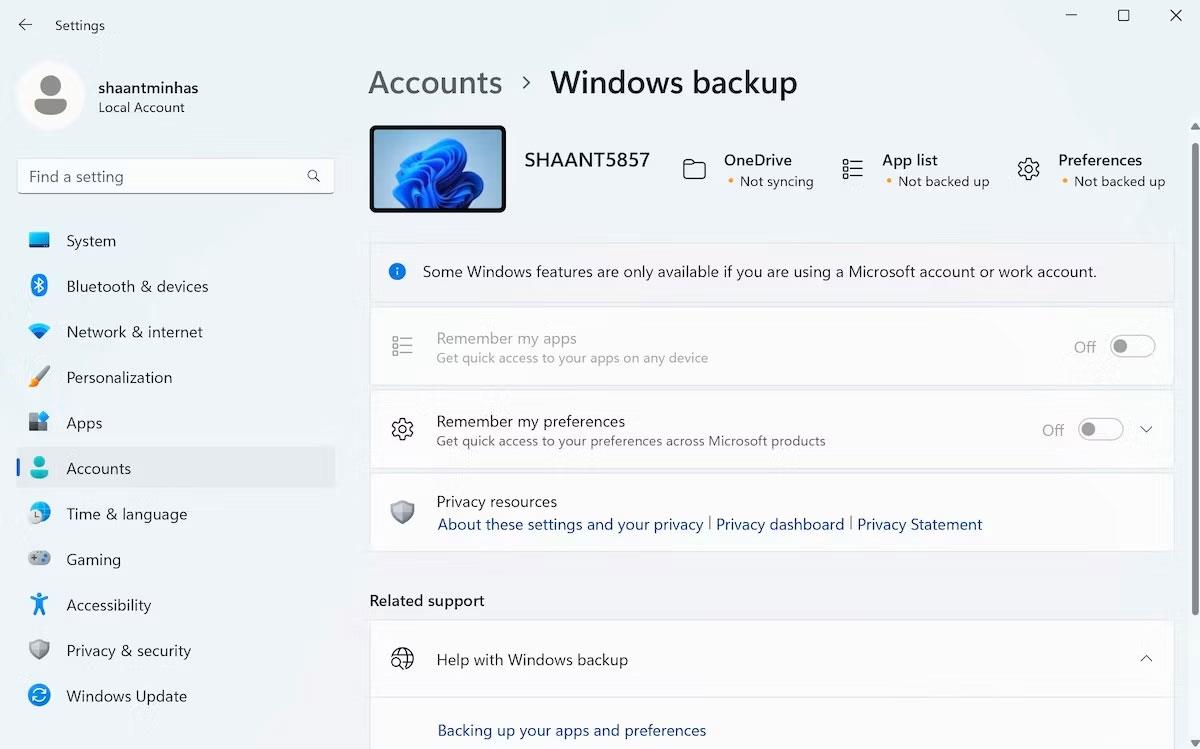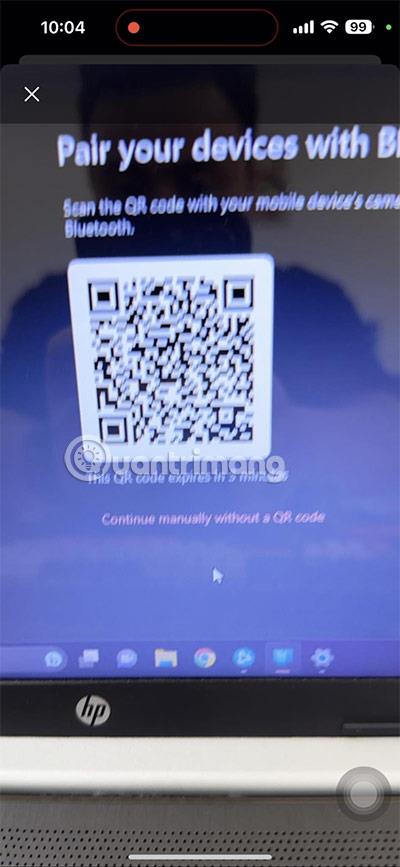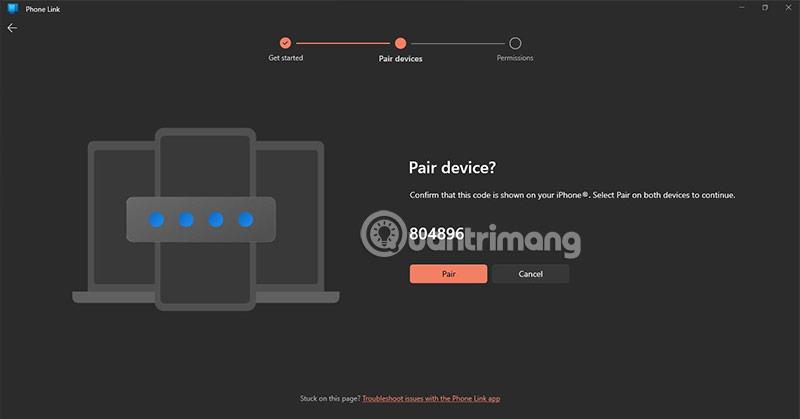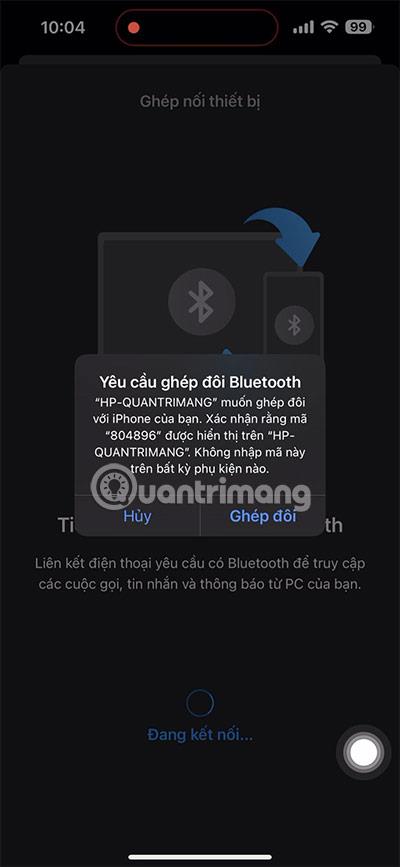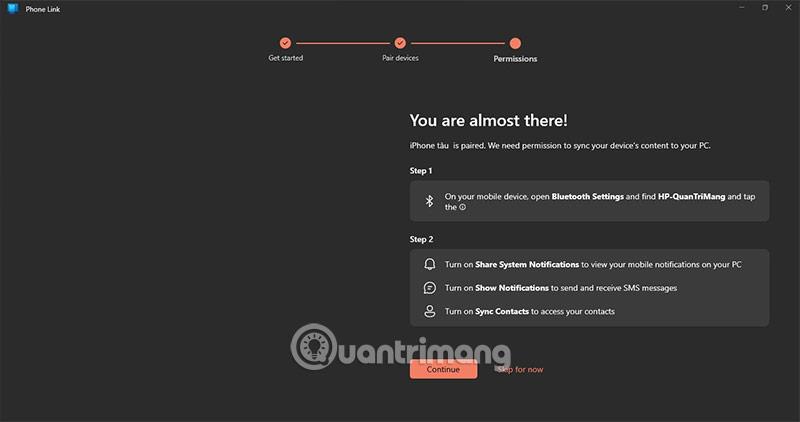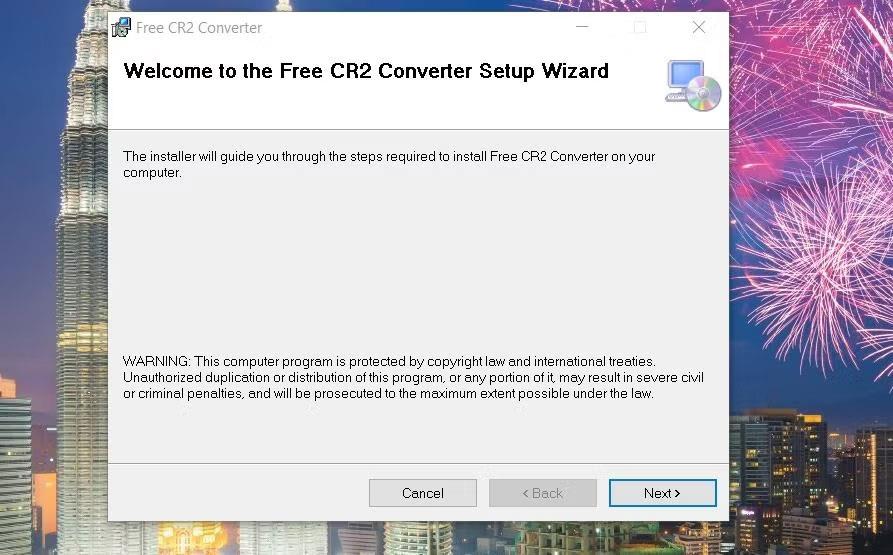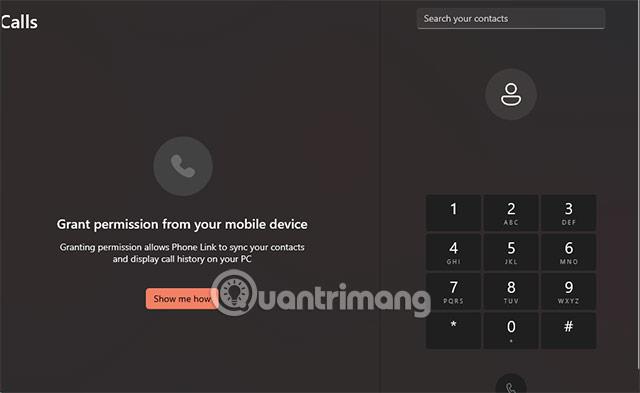Iz nekog razloga, možda nećete moći koristiti svoj telefon, postoji mnogo poruka koje se šalju na vaš broj telefona kada niste u blizini svog telefona.
Nema problema, možete koristiti značajku primanja SMS-a na telefonu u sustavu Windows 11 . U sustavu Windows 11 podržana je značajka Phone Link i zahvaljujući ovoj značajci možete primati SMS poruke na svoje računalo ili prijenosno računalo. U isto vrijeme upravljajte slikama, obavijestima i nekim drugim funkcijama na svom telefonu.
U nastavku su upute za primanje telefonskih poruka na vašem računalu pomoću sustava Windows 11
Korak 1: Nakon dovršetka preuzimanja Phone Link-a na telefonu i računalu, pokrenite oba. Prije toga otvorite Windows 11 Settings, pronađite ključnu riječ Bluetooth & Device, u desnom prozoru vidjet ćete gumb za uključivanje Bluetootha, uključite ga.

Korak 2: Odaberite uređaj s kojeg želite primati poruke, iPhone ili Android.
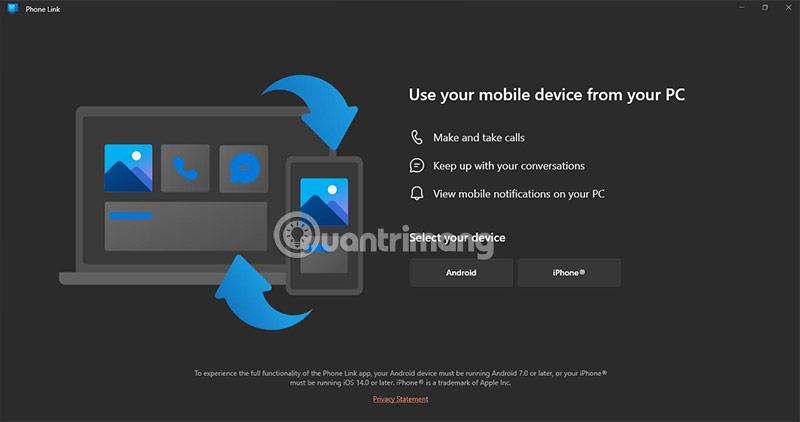
Korak 3: Sada ćete dobiti QR kod.
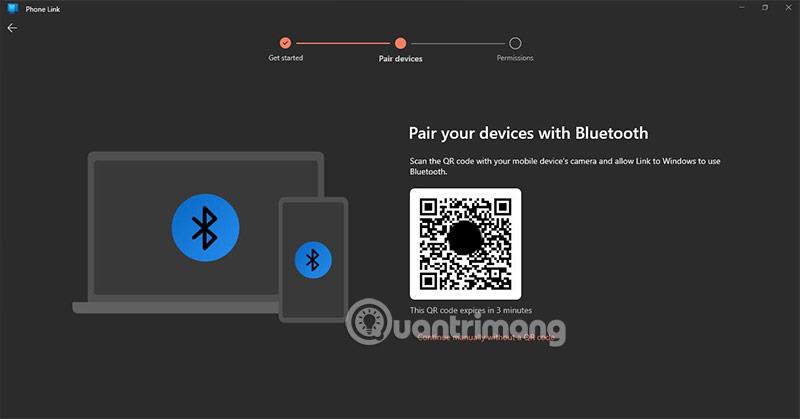
Korak 4: Vratite se na gore preuzetu aplikaciju Linked to Windows, u glavnom sučelju odaberite ikonu 3 vodoravne crte u gornjem lijevom kutu.
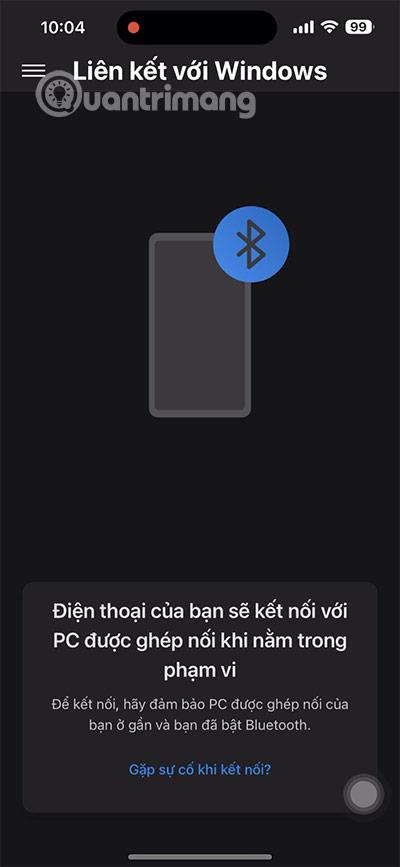
Korak 5: Odaberite uparivanje novog računala > odaberite Skeniraj QR kod.

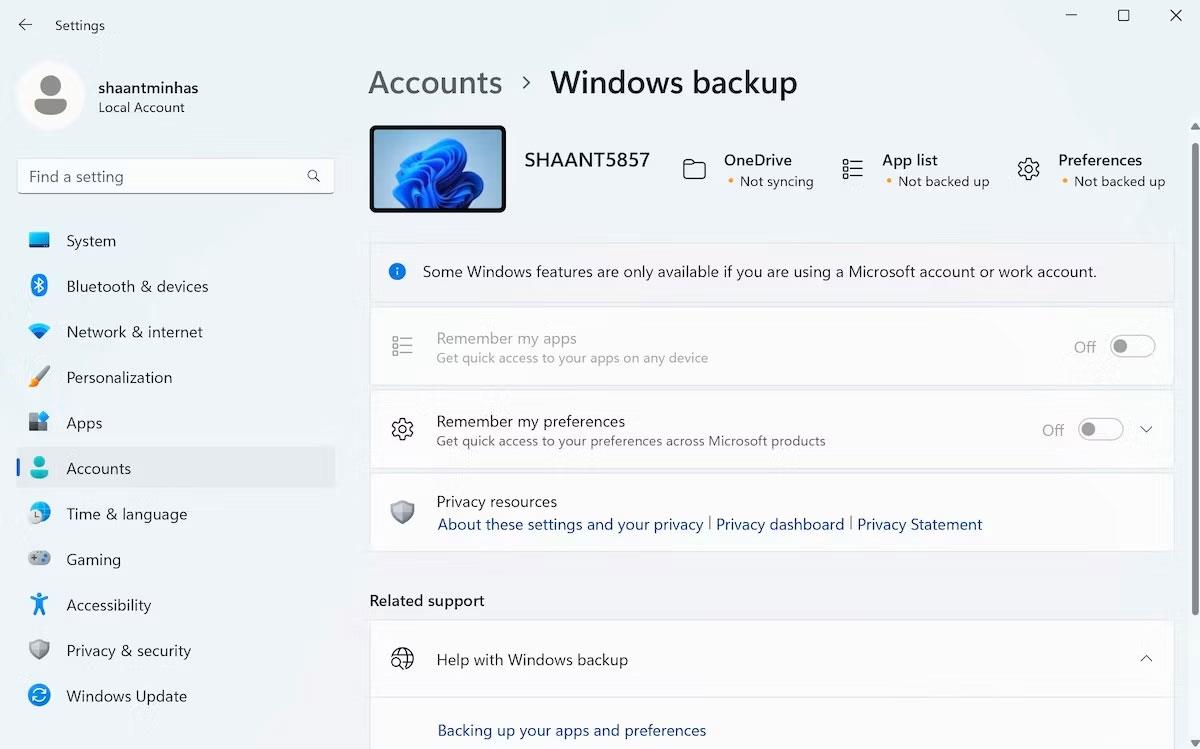
Korak 6: Umetnite kameru za skeniranje QR koda prikazanog u softveru Phone Link na vašem računalu.
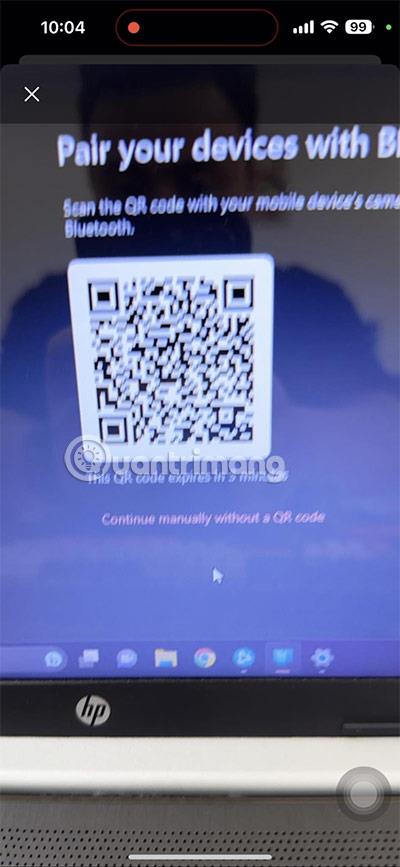
Korak 7: Prihvatite potvrdni kod prikazan na računalu kako biste uspostavili vezu.
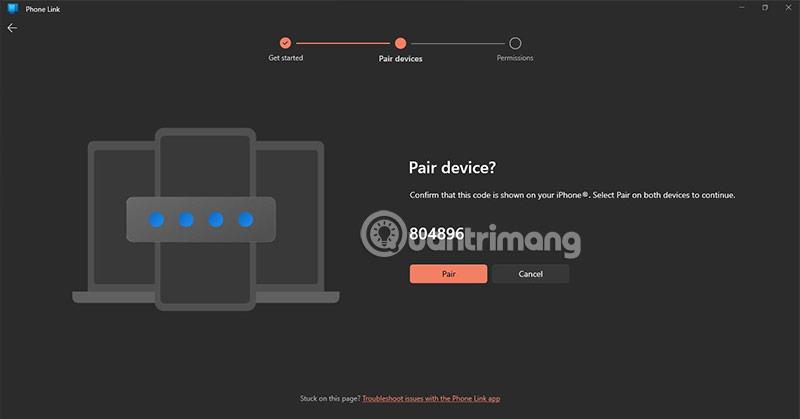
Korak 8: Pričekajte trenutak da Phone Link na vašem telefonu zatraži vezu s telefonom. Odaberite Upari kako biste dovršili uparivanje svog telefona s vezom na Windows .
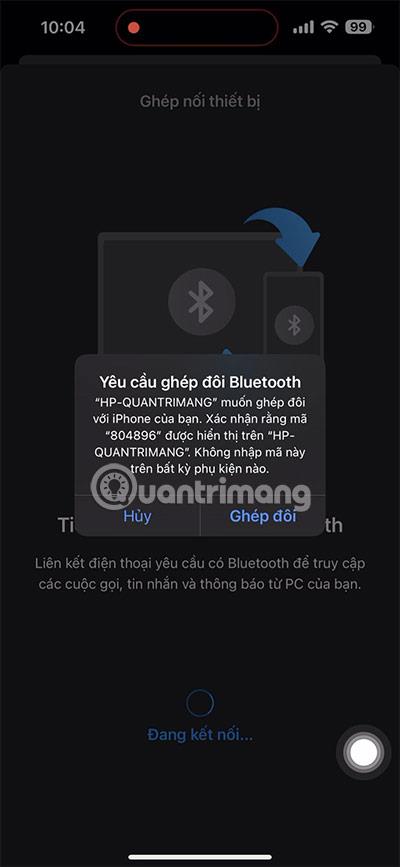
Kada primite ovu obavijest, odaberite Nastavi i odavde ćete uz SMS poruke primati obavijesti o pozivima.
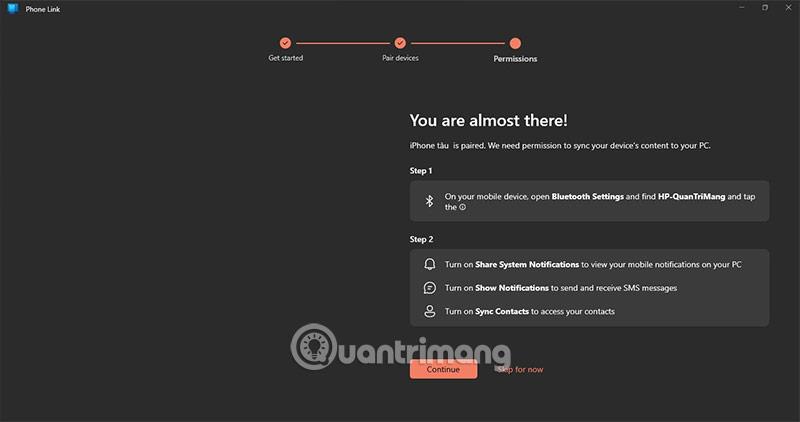
Istodobno će se na telefonu pojaviti poruka Vaš uređaj je uparen, nakon čega će se vaš uređaj sinkronizirati.

SMS poruke s obavijestima bit će vam poslane na kartici Messenger.
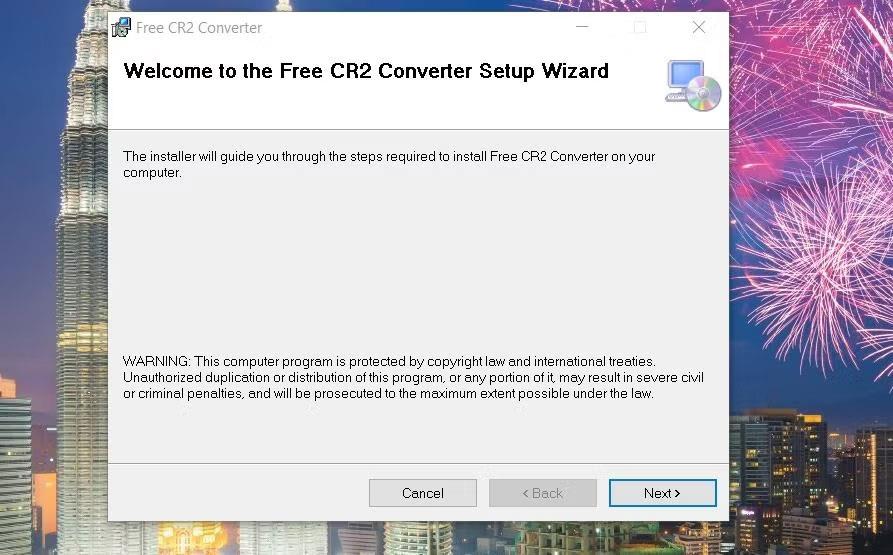
Evo nekih prednosti primanja SMS poruka u sustavu Windows 11

- Pogodnost: možete primati i slati SMS poruke sa svog računala, čak i kada vaš telefon nije u blizini. Ovo je vrlo zgodno ako radite na računalu i trebate primati poruke od prijatelja ili kolega.
- Povećajte svoju produktivnost: možete odgovoriti na SMS poruke bez napuštanja računala, što vam pomaže da povećate svoju produktivnost. Ovo je korisno ako radite na projektu i trebate komunicirati s ljudima.
- Jednostavan za korištenje: primanje SMS poruka u sustavu Windows 11 vrlo je jednostavno. Samo trebate omogućiti ovu značajku i tada možete početi primati i slati poruke sa svog računala.
- Prilagodi: Možete prilagoditi način na koji primate i šaljete SMS poruke u sustavu Windows 11. Možete promijeniti boju, font i veličinu svojih poruka te odabrati kako ih želite organizirati.
- Primajte obavijesti: ovdje se neće prikazivati samo poruke, obavijesti aplikacija ili planovi koje ste zakazali.
Sve u svemu, primanje SMS poruka u sustavu Windows 11 zgodna je i korisna značajka koja vam može pomoći da povećate svoju produktivnost i učinkovitije koristite svoje računalo.
Što možete dobiti u Phone Link Windows 11
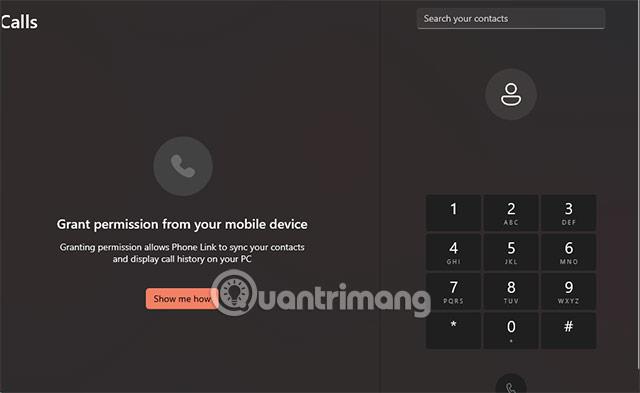
Uz Phone Link u sustavu Windows 11 možete učiniti sljedeće:
- Primanje i slanje poruka: Pregledajte i odgovorite na poruke izravno s računala bez korištenja telefona.
- Fotografije i videozapisi: jednostavno pregledavajte i dijelite fotografije i videozapise s telefona na računalo.
- Obavijesti: Pregledajte obavijesti s telefona na računalu, što vam pomaže da vas ne ometaju dok radite na računalu.
- Mobilne aplikacije: otvorite i kontrolirajte Android mobilne aplikacije na svom računalu.
- Brzi odgovor: Možete odgovoriti na poruke iz obavijesti bez otvaranja aplikacije "Vaš telefon".
Da biste koristili značajku "Phone Link" u sustavu Windows 11, morate biti sigurni da je vaš Android telefon povezan s istim Microsoft računom koji koristite na računalu. Zatim možete upotrijebiti aplikaciju "Vaš telefon" na računalu da biste se povezali i počeli upravljati svojim telefonom putem značajke "Phone Link".