Kako prilagoditi zadane čuvare zaslona za Windows 11

Čuvar zaslona ostaje lijep ukras na zaslonu vašeg računala kada nije aktivan. Zato Windows 11 još uvijek ima ovu značajku, s 5 zadanih opcija.

Čuvar zaslona više nije potreban jer većina modernih monitora više nije osjetljiva na spremanje zaslona. Međutim, čuvari zaslona i dalje su lijep ukras na zaslonu vašeg računala kada nisu aktivni. Zato Windows 11 još uvijek ima ovu značajku, s 5 zadanih opcija.
Ali kako prilagoditi ove zadane čuvare zaslona? Pogledajte korake u nastavku i nabavite si čuvar zaslona koji odražava vašu osobnost.
Kako prilagoditi čuvare zaslona Windows 11 3D tekst i fotografije pomoću postavki čuvara zaslona
Prozor Postavke čuvara zaslona mjesto je gdje možete postaviti svoje čuvare zaslona. Također ima gumb Postavke koji vam omogućuje da ih prilagodite. Međutim, 3D tekst i fotografije jedini su zadani čuvar zaslona za koji Windows 11 ima neke ugrađene postavke.
Dakle, evo kako otvoriti postavke čuvara zaslona za prilagodbu i postavljanje čuvara zaslona za 3D tekst ili fotografije.
1. Desnom tipkom miša kliknite gumb izbornika Start na programskoj traci kako biste odabrali Traži .
2. Unesite ključne riječi čuvara zaslona unutar okvira Upišite ovdje za pretraživanje .
3. Pritisnite Promijeni čuvar zaslona za pristup tom prozoru.
4. Zatim kliknite padajući izbornik Čuvar zaslona .
5. Na izborniku odaberite čuvar zaslona 3D tekst ili fotografije .
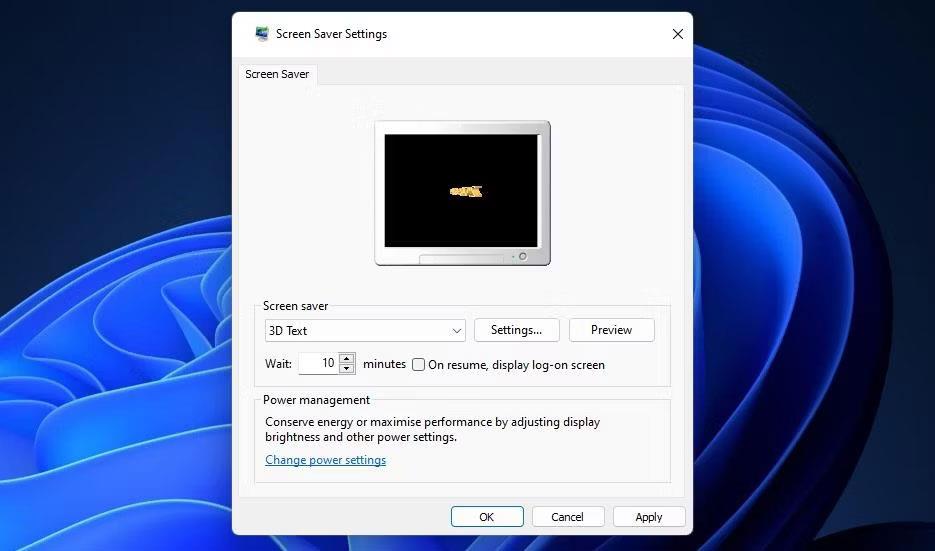
Prozor postavki čuvara zaslona
6. Nakon odabira jednog od ta dva čuvara zaslona, možete ga prilagoditi pritiskom na gumb Postavke .
7. Pritisnite Primijeni za postavljanje čuvara zaslona koji ste odabrali.
Klikom na Postavke za 3D tekst prikazat će se prozor postavki 3D teksta. Tamo možete promijeniti tekst čuvara zaslona tako da kliknete gumb Prilagođeni tekst i unesete drugačiji tekst u okvir. Ili možete odabrati Vrijeme za prikaz 3D digitalnog sata. Pritisnite gumb Font za odabir drugih fontova i stilova.

Prozor postavki 3D teksta
Ispod su neke postavke kretanja koje možete podesiti da biste promijenili način na koji se 3D tekst rotira. Pritisnite padajući izbornik Vrsta rotacije da odaberete drugu postavku vrste rotacije. Povucite klizač trake za rotaciju lijevo i desno za promjenu brzine rotacije teksta.
Osim toga, možete promijeniti stil površine i boju teksta. Kliknite Prodana boja > Prilagođena boja > Odaberite boju za prikaz palete boja. Zatim odaberite drugu boju teksta na paleti boja i pritisnite OK.
Da biste promijenili teksturu teksta, najprije trebate preuzeti BMP datoteku teksture iz odgovarajućeg izvora (ili pretvoriti JPEG datoteku u Bitmap format slike). Web-mjesta kao što su Unsplash, Pixabay i Freepik imaju mnoštvo pozadina s teksturama koje možete preuzeti. Kliknite Tekstura > Prilagođena tekstura u prozoru 3D teksta. Pritisnite gumb Odaberi teksturu za odabir preuzete BMP datoteke.

Čuvar zaslona 3D tekst
Ako odaberete čuvar zaslona Fotografije, klikom na gumb Postavke otvara se prozor iz kojeg možete promijeniti mapu i brzinu dijaprojekcije. Pritisnite gumb Pregledaj u tom prozoru da odaberete drugu mapu sa slikom. Odaberite opciju Brzo , Srednje ili Sporo na padajućem izborniku Brzina dijaprojekcije . Zatim kliknite Spremi za primjenu postavki.
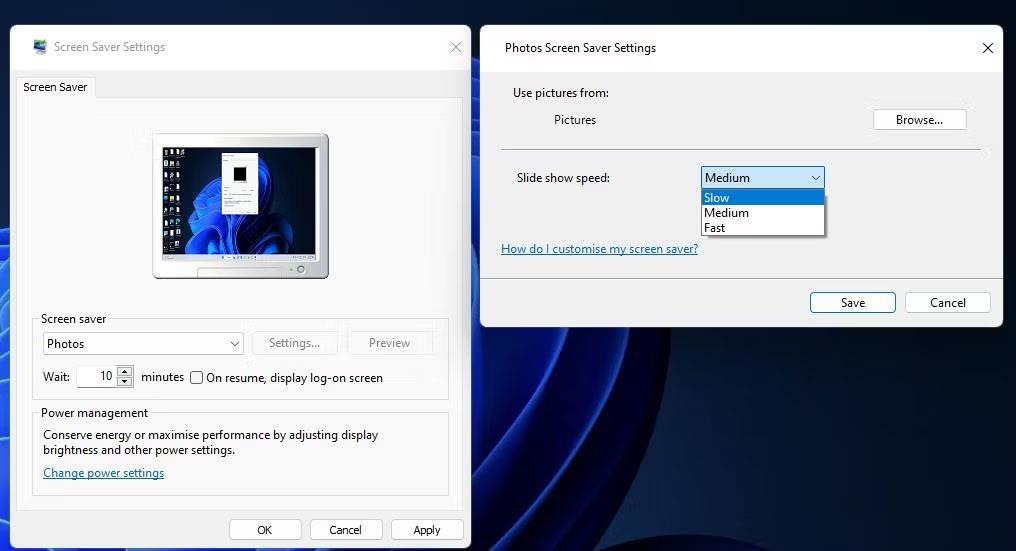
Instalirajte čuvar zaslona Fotografije
Vrijeme čekanja i Nastavak jedine su opcije koje možete promijeniti za fotografije čuvara zaslona i 3D tekst izvan prozora postavki. Podesite vrijednost vremena čekanja da postavite duže ili kraće vrijeme aktivacije za čuvare zaslona. Ako se nakon nastavka želite vratiti na zaslon za prijavu, odaberite opciju Nastavak .
Kako prilagoditi čuvare zaslona Bubbles, Mystify i Ribbons s Winaero ScreenSavers Tweaker
Klikom na gumb Postavke za čuvare zaslona Bubbles, Mystify i Ribbons u sustavu Windows 11 neće se otvoriti nikakve opcije za njih. Da biste prilagodili te čuvare zaslona, preuzmite i pokrenite besplatni softver Winaero Screensaver Tweaker. Ta prijenosna aplikacija omogućuje podešavanje skrivenih opcija za mjehuriće, Mystify i vrpce na Windows platformama od Viste. Evo kako možete preuzeti i pokrenuti Winaero Screensaver Tweaker:
1. Otvorite stranicu za preuzimanje programa Winaero Screensaver Tweaker .
2. Pritisnite vezu Download Windows Screensavers Tweaker.
3. Otvorite bilo koju mapu koja uključuje datoteku System_Screensavers_Tweaker.zip pritiskom na tipku Windows + E i dolaskom do te mape u File Exploreru.
4. Raspakirajte datoteku System_Screensavers_Tweaker.zip prema uputama za izdvajanje zip datoteka na vašem računalu .
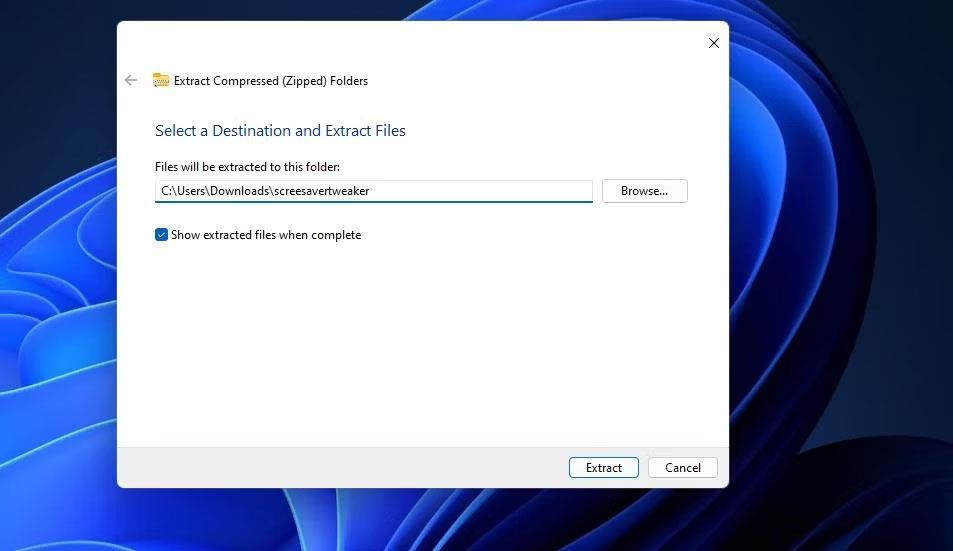
Prozor dekomprimira komprimiranu mapu
5. Zatim otvorite ekstrahiranu mapu screensavertweaker.
6. Pritisnite podmapu Windows 8 i x64.
7. Zatim dvaput pritisnite ScreensaversTweaker.exe da otvorite softver Windows Screensavers Tweaker.
Sada možete prilagoditi druge zadane čuvare zaslona Windows 11. Međutim, imajte na umu da ćete morati odabrati jedan od Čuvara zaslona Bubbles, Mystify ili Ribbons kako bi njegove postavke prilagodbe radile. Dakle, uzmite jedan od tih čuvara zaslona ako već niste.
Pritisnite karticu Mjehurići da biste vidjeli te mogućnosti prilagodbe čuvara zaslona. Tamo možete promijeniti broj mjehurića koje čuvar zaslona ima povlačenjem klizača na traci Broj sfera . Da biste promijenili veličinu mjehurića, povucite klizač na traci radijusa sfere. Možete promijeniti odbijanje mjehurića povlačenjem klizača na traci Snaga turbulencije .
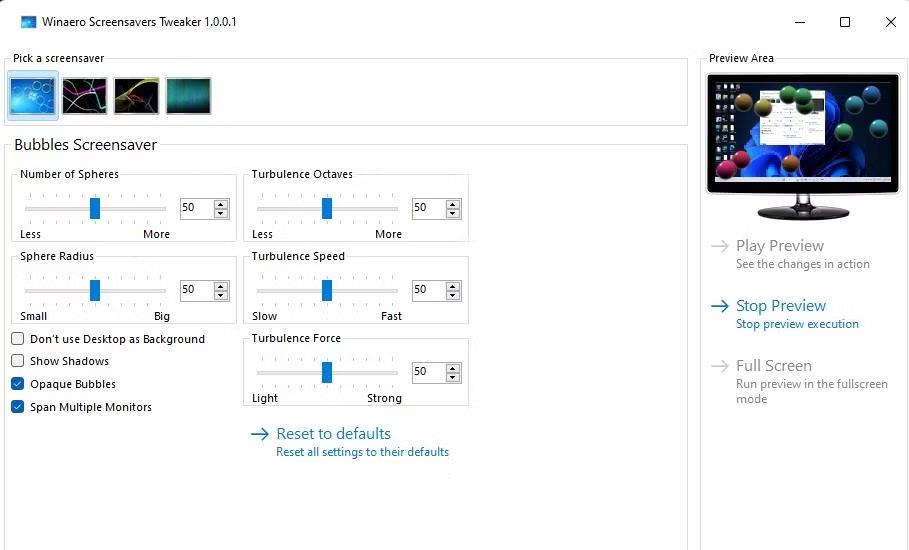
Instalirajte čuvar zaslona Bubbles
Ispod traka nalaze se neke postavke potvrdnih okvira koje možete omogućiti ili onemogućiti. Odabirom Opaque Bubbles prikazat će se neprozirni mjehurići u čuvaru zaslona. Možete izostaviti pozadinu radne površine iz čuvara zaslona odabirom potvrdnog okvira Nemoj koristiti radnu površinu kao pozadinu .
Odaberite karticu Ribbons da biste prilagodili taj čuvar zaslona. Tamo možete smanjiti ili povećati broj vrpci povlačenjem klizača na traci Broj vrpci . Kako biste proširili ili suzili vrpcu, povucite klizač Širina vrpce .
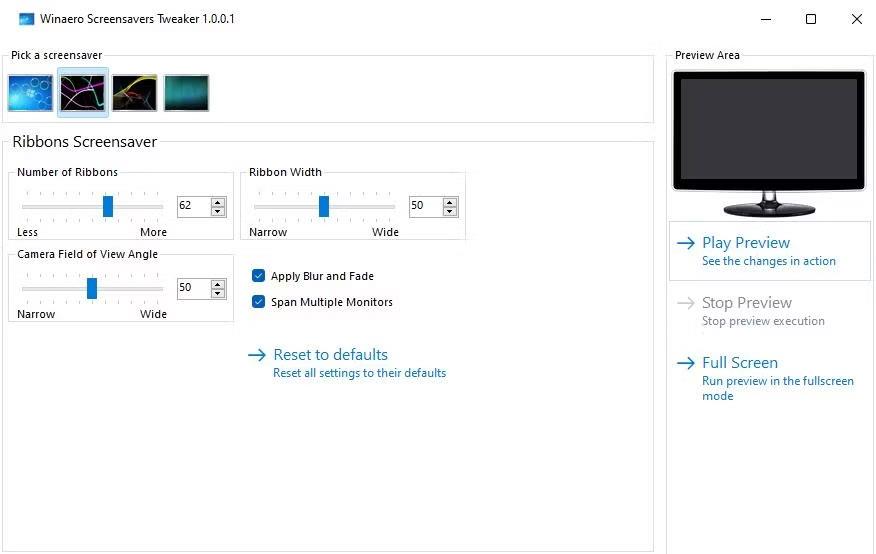
Instalirajte vrpce čuvara zaslona
Prema zadanim postavkama, vrpce su izblijedjele u čuvarima zaslona. Međutim, to možete promijeniti poništavanjem okvira za odabir Primijeni zamućenje i blijeđenje . Vrpce će tada ispuniti zaslon bez blijeđenja.
Da biste prilagodili Mystify, odaberite karticu tog čuvara zaslona. Možete povećati ili smanjiti broj redaka koje Mystify ima povlačenjem klizača Broj redaka . Povucite klizač Lines Width kako biste linije učinili širima ili užima.
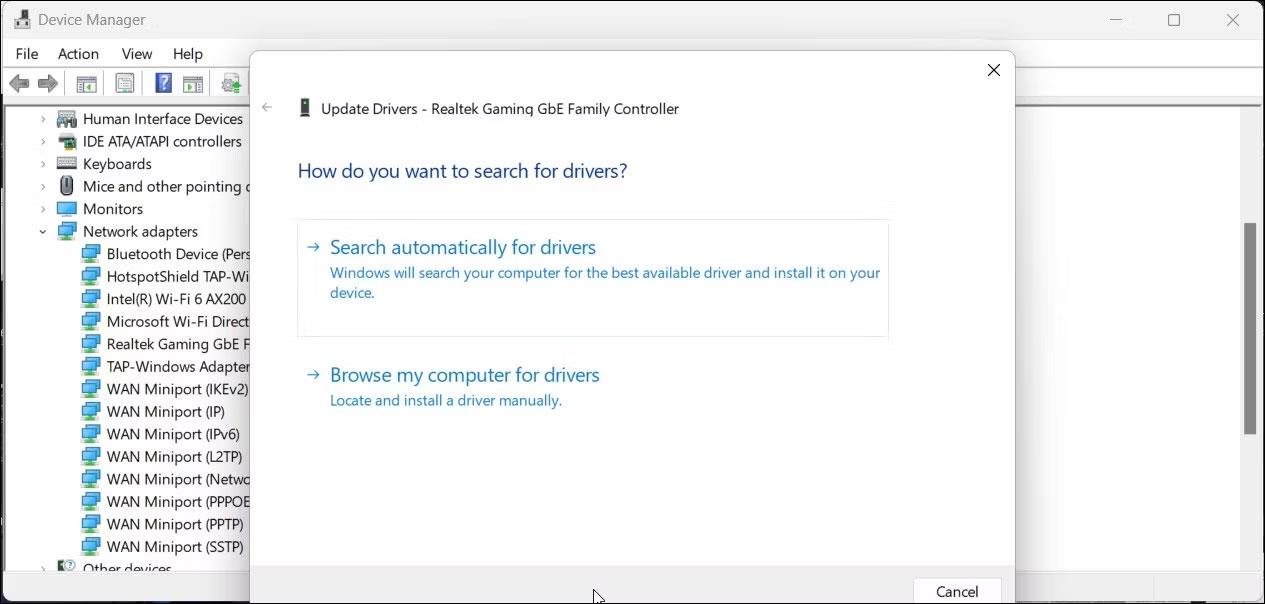
Instalirajte čuvar zaslona Mystify
Kartice Mystify, Bubbles i Ribbons uključuju potvrdne okvire Span Multiple Monitor . Ta je postavka omogućena prema zadanim postavkama tako da čuvari zaslona obuhvaćaju više monitora. Isključivanjem tog potvrdnog okvira prikazan će postavljeni čuvar zaslona zasebno na više monitora.
Možete odabrati pregled svih promjena koje napravite na čuvarima zaslona u softveru. Pritisnite Play Preview za prikaz čuvara zaslona na minijaturnom zaslonu. Ili odaberite Cijeli zaslon da biste vidjeli kako prilagođeni čuvar zaslona izgleda na cijelom zaslonu.
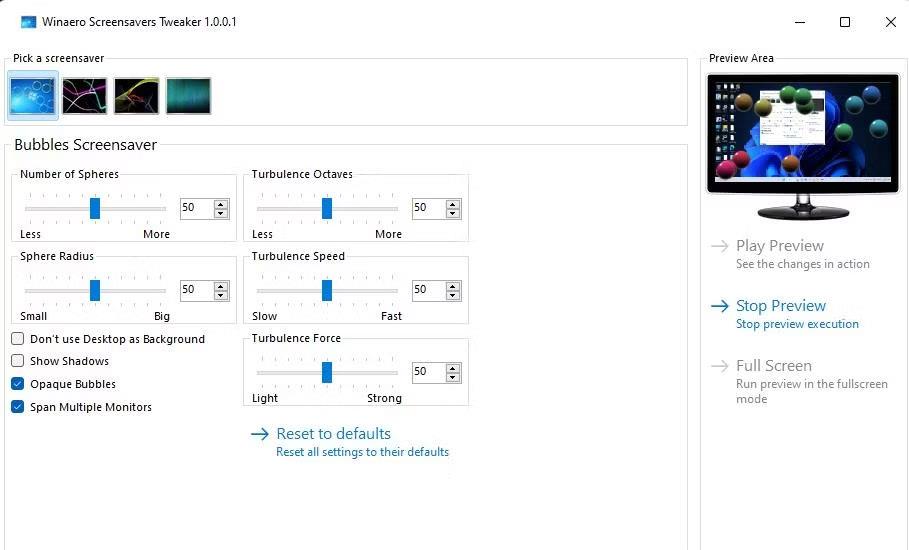
Instalirajte čuvar zaslona Bubbles
Iako više nisu potrebni, zadani čuvari zaslona za Windows 11 i dalje izgledaju cool. Stoga se isplati instalirati jedan od tih čuvara zaslona koji će oživjeti vaše računalo kada je u stanju mirovanja. Možete fino podesiti njihov izgled prema svojim željama podešavanjem gore navedenih postavki prilagodbe.
Način rada kioska u sustavu Windows 10 način je za korištenje samo 1 aplikacije ili pristupanje samo 1 web mjestu s gostujućim korisnicima.
Ovaj će vam vodič pokazati kako promijeniti ili vratiti zadanu lokaciju mape Camera Roll u sustavu Windows 10.
Uređivanje hosts datoteke može uzrokovati da ne možete pristupiti Internetu ako datoteka nije pravilno izmijenjena. Sljedeći članak će vas voditi kako urediti datoteku hosts u sustavu Windows 10.
Smanjenje veličine i kapaciteta fotografija olakšat će vam njihovo dijeljenje ili slanje bilo kome. Konkretno, u sustavu Windows 10 možete grupno mijenjati veličinu fotografija uz nekoliko jednostavnih koraka.
Ako ne morate prikazivati nedavno posjećene stavke i mjesta iz sigurnosnih ili privatnih razloga, to možete jednostavno isključiti.
Microsoft je upravo izdao Windows 10 Anniversary Update s mnogim poboljšanjima i novim značajkama. U ovom novom ažuriranju vidjet ćete mnogo promjena. Od podrške za Windows Ink olovku do podrške za proširenje preglednika Microsoft Edge, izbornik Start i Cortana također su značajno poboljšani.
Jedno mjesto za kontrolu mnogih operacija izravno na paleti sustava.
U sustavu Windows 10 možete preuzeti i instalirati predloške grupnih pravila za upravljanje postavkama Microsoft Edgea, a ovaj će vam vodič pokazati postupak.
Dark Mode je sučelje s tamnom pozadinom u sustavu Windows 10, koje pomaže računalu uštedjeti energiju baterije i smanjuje utjecaj na oči korisnika.
Programska traka ima ograničen prostor, a ako redovito radite s više aplikacija, brzo bi vam moglo ponestati prostora za prikvačivanje više vaših omiljenih aplikacija.









