Kako prilagoditi izbornik za brzi pristup u sustavu Windows 10 i 8

Članak u nastavku vodit će vas kroz prilagođavanje izbornika za brzi pristup u Win 10 i Win 8, pomažući vam da učinkovitije koristite svoje računalo.

Microsoft je predstavio izbornik za brzi pristup u sustavu Windows 8. Ovaj izbornik poznat i kao izbornik Power User sadrži velik broj prečaca do uslužnih programa sustava kao što su Control Panel, Command Prompt, Task Manager, File Explorer, Device Manager i još mnogo više od toga.
Izborniku se pristupa tipkovničkim prečacem Windows + X ili desnim klikom na ikonu izbornika Start. Možemo upotrijebiti besplatnu aplikaciju Win+X Menu Editor kako bismo ovu korisnu značajku pretvorili u središnji navigacijski alat za računalo.
Win+X uređivač izbornika
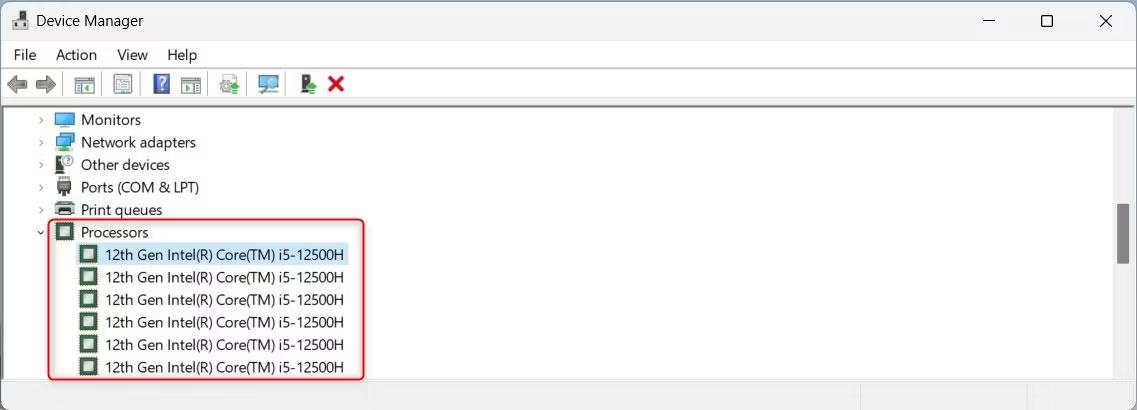
Započnite posjetom web stranici Winaero. Pomaknite se do dna stranice i preuzmite Win+X Menu Editor. U arhivi ćete pronaći dvije mape: x86 i x64. Odaberite x64 ako koristite 64-bitni Windows i x86 ako koristite 32-bitni Windows. Ako niste sigurni koju vrstu Windowsa koristite, pritisnite tipku Windows + X , odaberite Sustav i provjerite vrstu sustava u prozoru koji se otvori. Vidite, još nismo ni počeli, a već moramo koristiti Win+X izbornik. To dokazuje da je vrlo koristan.
Nakon što saznate koju vrstu Windowsa koristite, raspakirajte relevantne arhive. Zatim pokrenite WinXEditor.exe da instalirate alat.
Preuzmite aplikaciju ovdje .
Premještanje programa
Počet ćemo s osnovnom značajkom Win+X Menu Editor. Čak i ako ne želite dodavati ili uklanjati programe iz izbornika za brzi pristup, ipak ih želite premjestiti ili drugačije grupirati.
Napravite grupu
U izborniku odaberite Stvori grupu . Nova grupa pojavit će se na vrhu popisa. Morat ćete upariti grupu s programima prije nego što se pojavi u izborniku za brzi pristup.
Premjestite program
Sada kada ste stvorili grupu, morat ćete joj dodati program. Imate dvije opcije:
Kada završite, pritisnite Restart Explorer .
Brisanje programa
Postoje neke stavke u izborniku za brzi pristup kojima nikada prije nisam pristupio. Govorim o izborniku predstavljenom u sustavu Windows 8. Ali srećom, Win+X Menu Editor omogućuje korisnicima brisanje svih neiskorištenih opcija.
Stvorite grupe izbornika
Nažalost, Win+X Menu Editor ne može stvoriti nove podizbornike. Podizbornik je samo za opcije isključivanja . Međutim, prečace brzog izbornika možete rasporediti koristeći grupe podizbornika jednu za drugom.
Svaka grupa će imati mnogo podizbornika. Možete stvoriti onoliko grupa koliko želite ili koristiti jedan popis.
Dodajte ili promijenite pomoćne programe sustava
Jedno od najboljih poboljšanja Win+X Menu Editora je dodavanje pomoćnih programa sustava u izbornik za brzi pristup. Umjesto da moramo pregledavati mnoge izbornike ili pamtiti previše prečaca, možemo dodati stavke iz upravljačke ploče, mape Administrativni alati i mnogih drugih mapa.
Kliknite Dodaj program > Dodaj stavku upravljačke ploče/Dodaj administrativni alat , zatim odaberite alat ili stavku koju želite dodati.
Učinite isto za aplikacije
U biti, izbornik za brzi pristup nudi izuzetno pristupačan izbor programa. Međutim, ne opisuje aplikacije koje često koristite. Izbornik za brzi pristup može raditi uz ili umjesto ikona prečaca programske trake.
Odaberite Dodaj program > Dodaj program INS , zatim potražite aplikaciju koju želite dodati. Možete ih dodati koliko god želite, a zatim ponovno pokrenite Explorer da vidite promjene.
Dodavanje aplikacija u izbornik za brzi pristup odlična je ideja, ali mislim da ovisi o vašem tijeku rada. Osobno volim zadržati svoj izbornik za brzi pristup za pomoćne programe sustava i administrativne alate i koristiti programsku traku za aplikacije kojima se često pristupa.
Pristupite webu brže
Jeste li znali da možemo dodati prečace web stranica u izbornik za brzi pristup? Win+X Menu Editor iskorištava činjenicu da je izbornik Quick Access prerušeni upravitelj prečaca. To znači da možemo dodati prečace brzog izbornika na naše omiljene web stranice.
Prvo morate stvoriti prečac. Povucite i ispustite prečace web stranica s adrese preglednika ili trake oznaka u mapu. Zatim odaberite Dodaj program > Dodaj INS programa i pregledajte prečac web stranice.
Povratak na naredbeni redak
Windows 10 Creators Update uvodi nekoliko novih značajki u operativni sustav. No, nažalost, ova je verzija također izmijenila neke dugotrajne Windows značajke. Na primjer, opcija Open Command Prompt here zamijenjena je s Open PowerShell prozor ovdje . To uzrokuje malu nelagodu za korisnike.
PowerShell također zamjenjuje opciju Command Prompt u izborniku Quick Access. Ako vam to smeta, upotrijebite Win+X Menu Editor kako biste naredbeni redak vratili u izbornik za brzi pristup
Windows 8: Dodajte opcije isključivanja
Microsoft je proširio mogućnosti isključivanja u izborniku za brzi pristup u sustavu Windows 8.1. Podizbornik s opcijama isključivanja preselio se u Windows 10. Međutim, korisnici Windowsa 8 nemaju takvu funkcionalnost – osim ako ih sami ne dodate.
Idite na Dodaj program > Dodaj unaprijed postavku > Opcije isključivanja , potpune opcije isključivanja, uključujući Napredne opcije pokretanja, bit će umetnute u novu grupu.
Pojednostavite svoje operacije
Upotrijebite Win+X Menu Editor za pojednostavljenje brzog pristupa, kao što je potpuna promjena izbornika, uklanjanje stavki koje vam ne trebaju ili podešavanje kako bi bolje odgovarao vašem poslu.
Izbornik za brzi pristup rijetko je korištena značajka u sustavu Windows 10. U međuvremenu, Microsoft nastavlja spajati upravljačku ploču s novom pločom postavki kako bi upravljanje sustavom Windows 10 bilo lakše nego ikad. U skladu s tim, izbornik za brzi pristup može biti napušten.
Koje ćete prečace izbornika za brzi pristup promijeniti? Nedostaju li mi neke značajke Win+X Menu Editora? Ako imate bilo kakvih komentara, komentirajte u nastavku!
Način rada kioska u sustavu Windows 10 način je za korištenje samo 1 aplikacije ili pristupanje samo 1 web mjestu s gostujućim korisnicima.
Ovaj će vam vodič pokazati kako promijeniti ili vratiti zadanu lokaciju mape Camera Roll u sustavu Windows 10.
Uređivanje hosts datoteke može uzrokovati da ne možete pristupiti Internetu ako datoteka nije pravilno izmijenjena. Sljedeći članak će vas voditi kako urediti datoteku hosts u sustavu Windows 10.
Smanjenje veličine i kapaciteta fotografija olakšat će vam njihovo dijeljenje ili slanje bilo kome. Konkretno, u sustavu Windows 10 možete grupno mijenjati veličinu fotografija uz nekoliko jednostavnih koraka.
Ako ne morate prikazivati nedavno posjećene stavke i mjesta iz sigurnosnih ili privatnih razloga, to možete jednostavno isključiti.
Microsoft je upravo izdao Windows 10 Anniversary Update s mnogim poboljšanjima i novim značajkama. U ovom novom ažuriranju vidjet ćete mnogo promjena. Od podrške za Windows Ink olovku do podrške za proširenje preglednika Microsoft Edge, izbornik Start i Cortana također su značajno poboljšani.
Jedno mjesto za kontrolu mnogih operacija izravno na paleti sustava.
U sustavu Windows 10 možete preuzeti i instalirati predloške grupnih pravila za upravljanje postavkama Microsoft Edgea, a ovaj će vam vodič pokazati postupak.
Dark Mode je sučelje s tamnom pozadinom u sustavu Windows 10, koje pomaže računalu uštedjeti energiju baterije i smanjuje utjecaj na oči korisnika.
Programska traka ima ograničen prostor, a ako redovito radite s više aplikacija, brzo bi vam moglo ponestati prostora za prikvačivanje više vaših omiljenih aplikacija.









